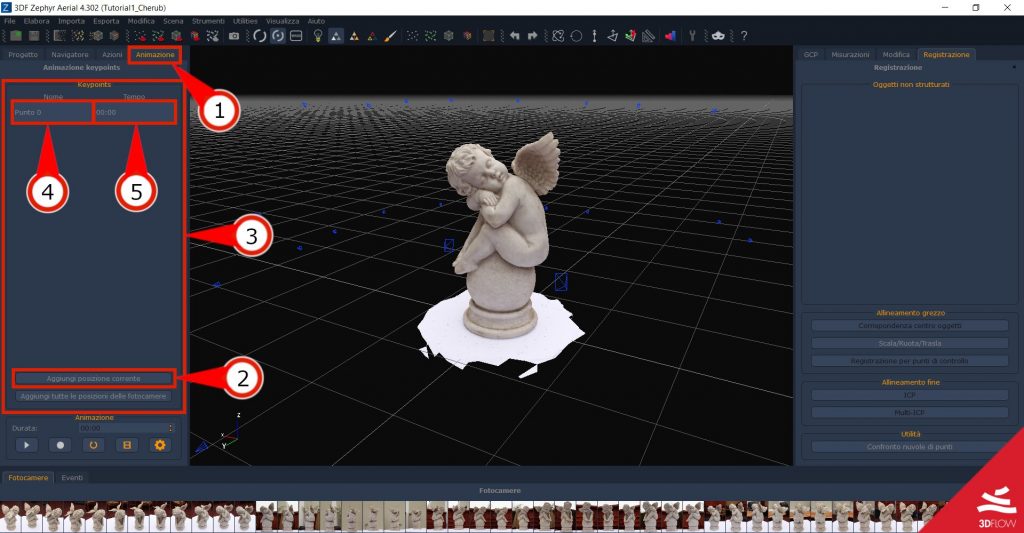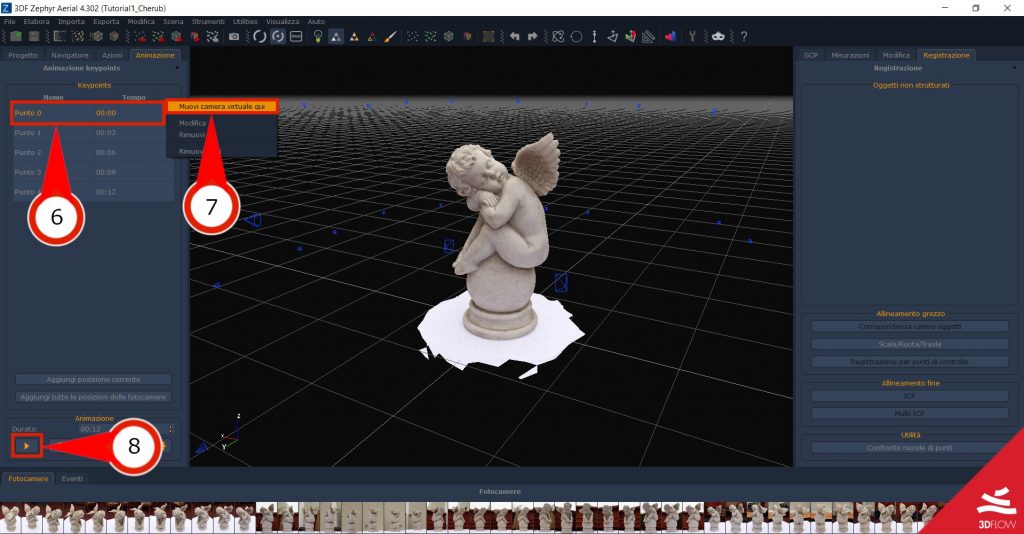Tutorial #06 : come registrare un filmato con 3DF Zephyr
Registrazione di filmati
Benvenuti alla serie di tutorial dedicati a 3DF Zephyr.
Con questa ricetta, imparerai a creare ed esportare animazioni del modello 3D ricostruito.
Questo tutorial può essere seguito anche con la versione dimostrativa di 3DF Zephyr che potete scaricare liberamente qui (eccetto l’effettivo salvataggio del file).
Passo 1 – Introduzione e preparazione
Con 3DF Zephyr è facile e veloce creare delle semplici animazioni per mostrare il modello 3D che hai ricostruito ed esportarlo come un file video che può essere visualizzato su qualsiasi computer o caricato sul vostro servizio video online di fiducia. Puoi utilizzare qualsiasi modello: in questo tutorial utilizzeremo il cherubino del Tutorial #1.
Passo 2 – Aggiunta dei keypoints
Per poter creare un filmato con 3DF Zephyr Pro, è necessario impostare una serie di keypoint: un keypoint è una posizione nello spazio 3D associata ad un ordine e ad una tempo nell’animazione. Una volta impostata la lista dei keypoint, Zephyr eseguirà automaticamente delle interoplazioni tra le posizioni e verrà create una animazione fluida che si muoverà dal primo all’ultimo punto nella lista.
Naviga la scena nel punto dove desideri che la tua animazione inizi: ciò che vedi è ciò che ottieni, quindi nel momento in cui sei pronto ad impostare il tuo primo keypoint, clicca il tab “Animazione” (1). Fai click sul bottone “Aggiungi posizione corrente” (2) e noterai un nuovo keypoint comparire nella “lista dei keypoint” (3).
Come puoi vedere, per ogni keypoint sarà visualizzata anche il suo nome (4) e timeframe (5). Puoi eliminare ciascun keypoint (o modificare manualmente le sue proprietà) eseguendo un click destro sul keypoint che desideri modificare.
Continua ad aggiungere punti attorno all’oggetto ricostruito.
Passo 3 – Una animazione fluida che possa venir ripetuta
Non è obbligatorio avere un’animazione che possa andare in loop. Ma se ne volessimo creare una?
Per avere una animazione ciclica che sia fluida, l’ultimo frame della nostra animazione deve essere esattamente uguale al primo frame. Fai click destro sul primo keypoint aggiunto (6) e nel menu che comparirà fai click sinistro su “Muovi camera virtuale qui” (7).
Verrai automaticamente posizionato nelle coordinate del primo keyframe. Clicca nuovamente “Aggiungi posizione corrente” (2) ed ecco fatto! Clicca su “Avvia animazione” (8) per una anteprima dell’animazione.
Quando sei soddisfatto del percorso seguito dalla videocamera, procedi al passo 4!
Passo 4 – Modifica dell’animazione
Siamo quasi pronti per creare il file finale dell’animazione. Prima però, val la pena spendere qualche parola su altri strumenti che possono aiutarci nel migliorare il risultato finale.
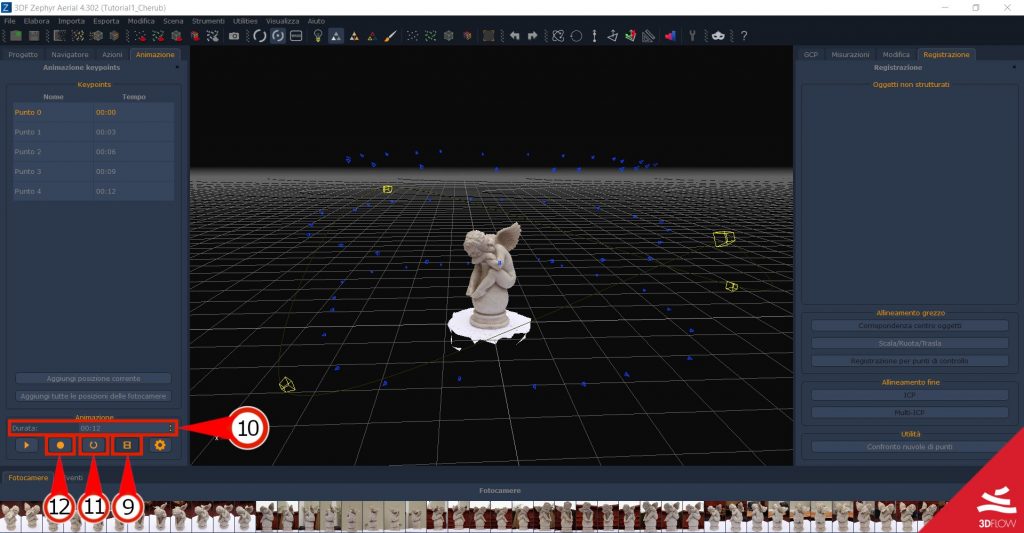
Puoi visualizzare/nascondere il percorso dell’animazione (e la posizione dei keyframes, visualizzati in giallo nella scena) cliccando l’icona “Mostra keypoints” (9).
Se desideri modificare la velocità dell’animazione, non è necessario impostare il timing per ogni keypoint: è sufficiente cambiare il tempo totale nella finestra “durata” (10).
Puoi abilitare la checkbox “Ripetizione” (11) se desideri che l’animazione si ripeta o se preferisci che termini dopo la prima esecuzione.
Quando l’anteprima ti soddisfa, devi semplicemente cliccare “Inizia registrazione” (12).
Passo 5 – Salvataggio del filmato
Dopo aver cliccato il bottone “Inizia registrazione” (12) avrai la possibilità di impostare i parametri di registrazione.
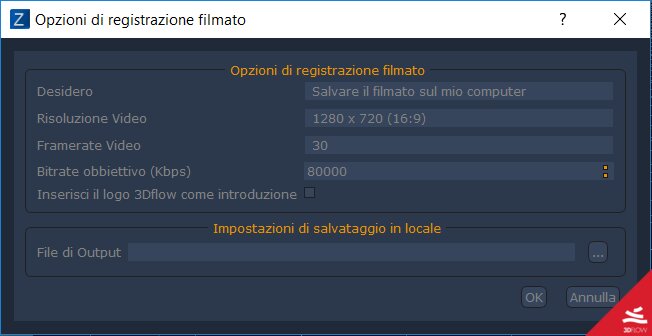
Zephyr permette di salvare il filmato su disco, su youtube, o entrambi.
Le opzioni sono autoesplicative: seleziona la risoluzione, framerate, qualità/bitrate desiderati e 3DF Zephyr sarà pronto per l’esportazione!
Clicca il bottone OK per avviare il salvataggio del file.
Selezionando anche l’opzione di esportazione su Youtube, compariranno altre opzioni che permetteranno di inserire titolo, tag, descrizione e delle opzioni per il Google Login.
Ricorda che una volta caricato il file, Youtube ha bisogno di qualche istante per processare il filmato!
Il prossimo tutorial mostrerà come utilizzare dei filmati anzichè delle fotografie per generare il modello 3D. Clicca qui per procedere al tutorial successivo..