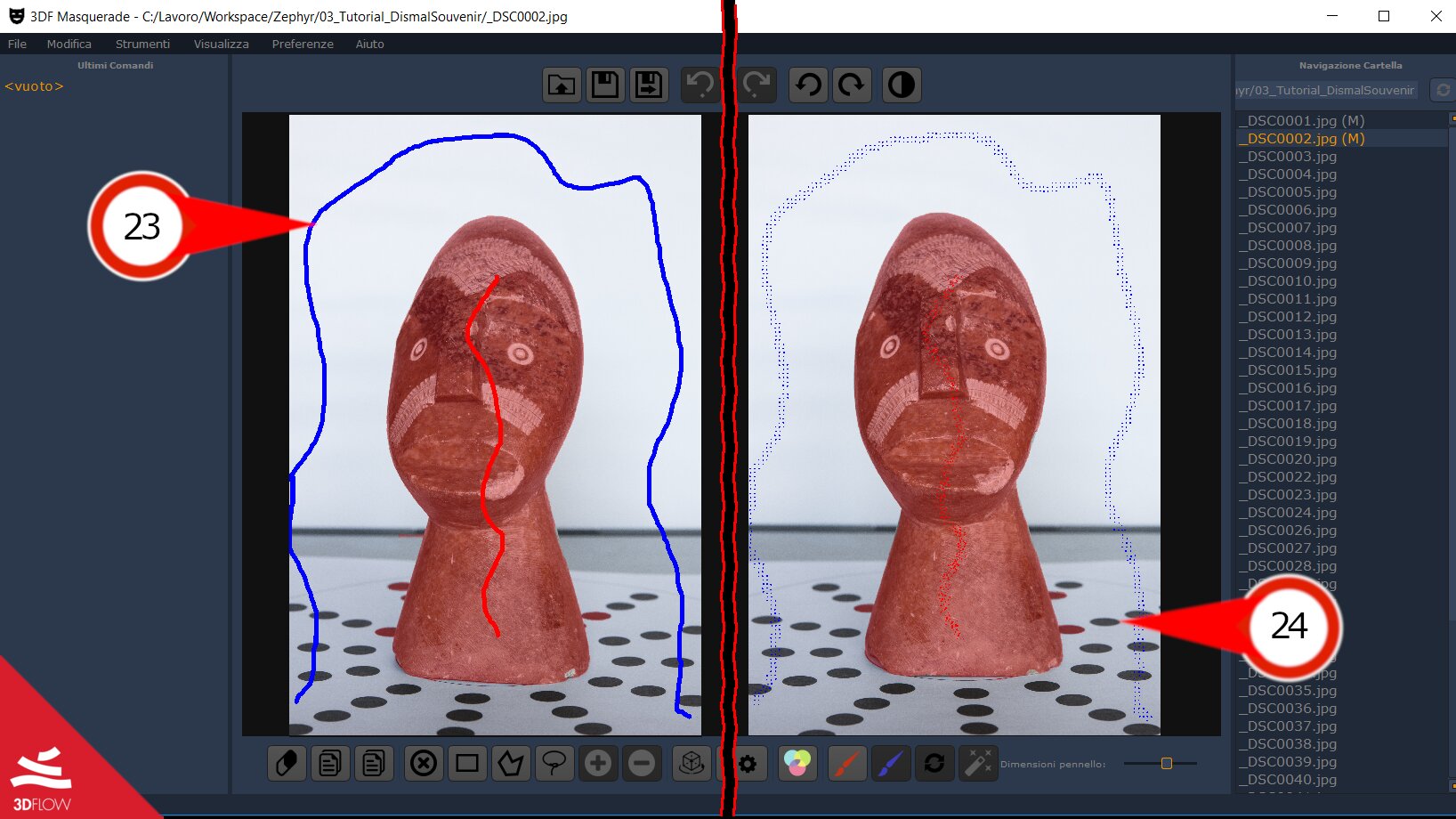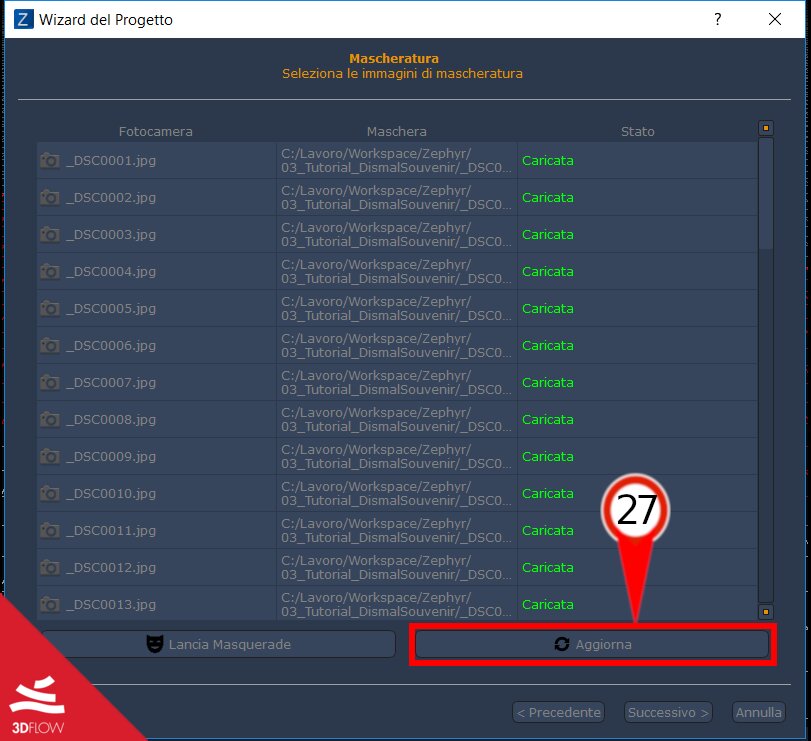Tutorial #03 : come (e quando) utilizzare lo strumento per mascherare le immagini
Utilizzo di 3DF Masquerade
Benvenuti alla serie di tutorial dedicati a 3DF Zephyr tutorial series.
Con questa ricetta, imparerai ad utilizzare 3DF Masquerade allo scopo di creare maschere per le immagini.
Questo tutorial può essere eseguito anche con la versione dimostrativa di 3DF Zephyr che può essere scaricata liberamente qui.
Questa funzione richiede 3DF Zephyr v 1.100 o successive.
Passo 1 – Introduzione
A partire dalla versione 1.100 un nuovo strumento (3DF Masquerade) è disponibile ed incluso nel pacchetto di installazione di 3DF Zephyr: con 3DF Masquerade avrai la possibilità di creare delle maschere per certe immagini
Potete seguire direttamente il seguente video tutorial oppure passare direttamente al successivo esempio guidato.
Una volta mascherate le immagini, Zephyr ignorerà completamente certe aree di tali immagini: questo significa che
Zephyr non userà le aree ignorate per cercare punti salienti nelle immagini per calcolare i match tra le varie fotografie
Zephyr non userà le aree ignorate per calcolare punti da inserire nelle nuvole di punti/mesh come contributo da quella particolare immagine
Questo è particolarmente d’aiuto quando è presente un alto quantitativo di rumore nello sfondo o quando il soggetto si mosso in maniera incoerente con lo sfondo: lo scenario più comune in cui questo avviene è l’acquisizione di un dataset attraverso un piatto rotante: dato che il soggetto si muove ma lo sfondo rimane fisso, qualora lo sfondo abbia abbastanza feature certe volte Zephyr cerca di orientare la camera in base allo sfondo piuttosto che in base al soggetto. La soluzione è mascherare via lo sfondo tramite 3DF Masquerade prima di inizare la fase di computazione.
Per questo tutorial, utilizzeremo il dataset dello squallido souvenir 🙂 dal seguente link:
| Dataset Download – Dismal Souvenir (284MB) |
Passo 2 – Avvio di 3DF masquerade
3DF Masquerade è stato sviluppato come un eseguibile esterno a Zephyr, è quindi possible lanciarlo dal menu Strumenti o nella fase “Mascheratura” durante il “Wizard del Progetto” (1b).
Se la maschera (file .bim) è presente nella stessa directory dove si trova l’immagine, Zephyr tenterà automaticamente di caricarla durante la fase di selezione delle immagini.
E’ possibile aggiungiere sia immagini mascherate che non mascherate nello stesso workspace.
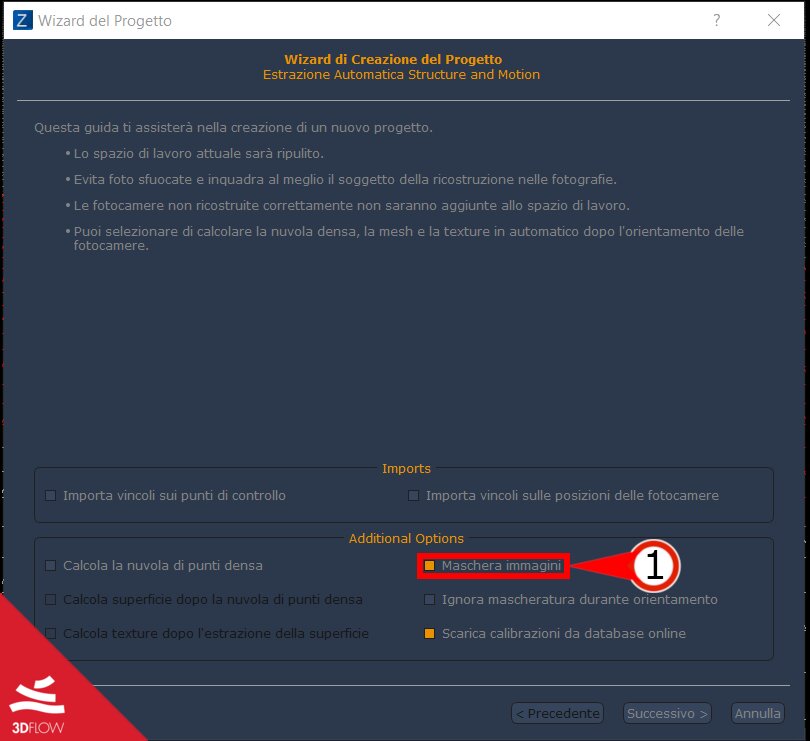 | 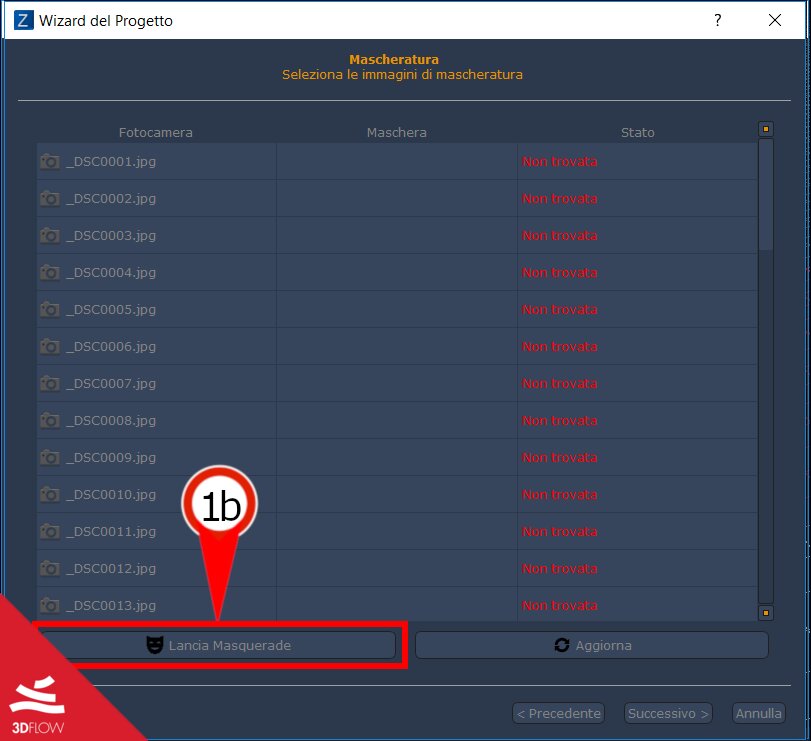 |
Per questo test, lancia Zephyr con gli stessi settaggi descritti al passo 1 ma assicurati di selezionare “Maschera immagini” (1) durante il “Wizard di Creazione Progetto” nella finestra “Opzioni Addizionali”
Passo 3 – Le sezioni di 3DF Masquerade
L’interfaccia di 3DF Masquerade è divisa in queste sezioni:
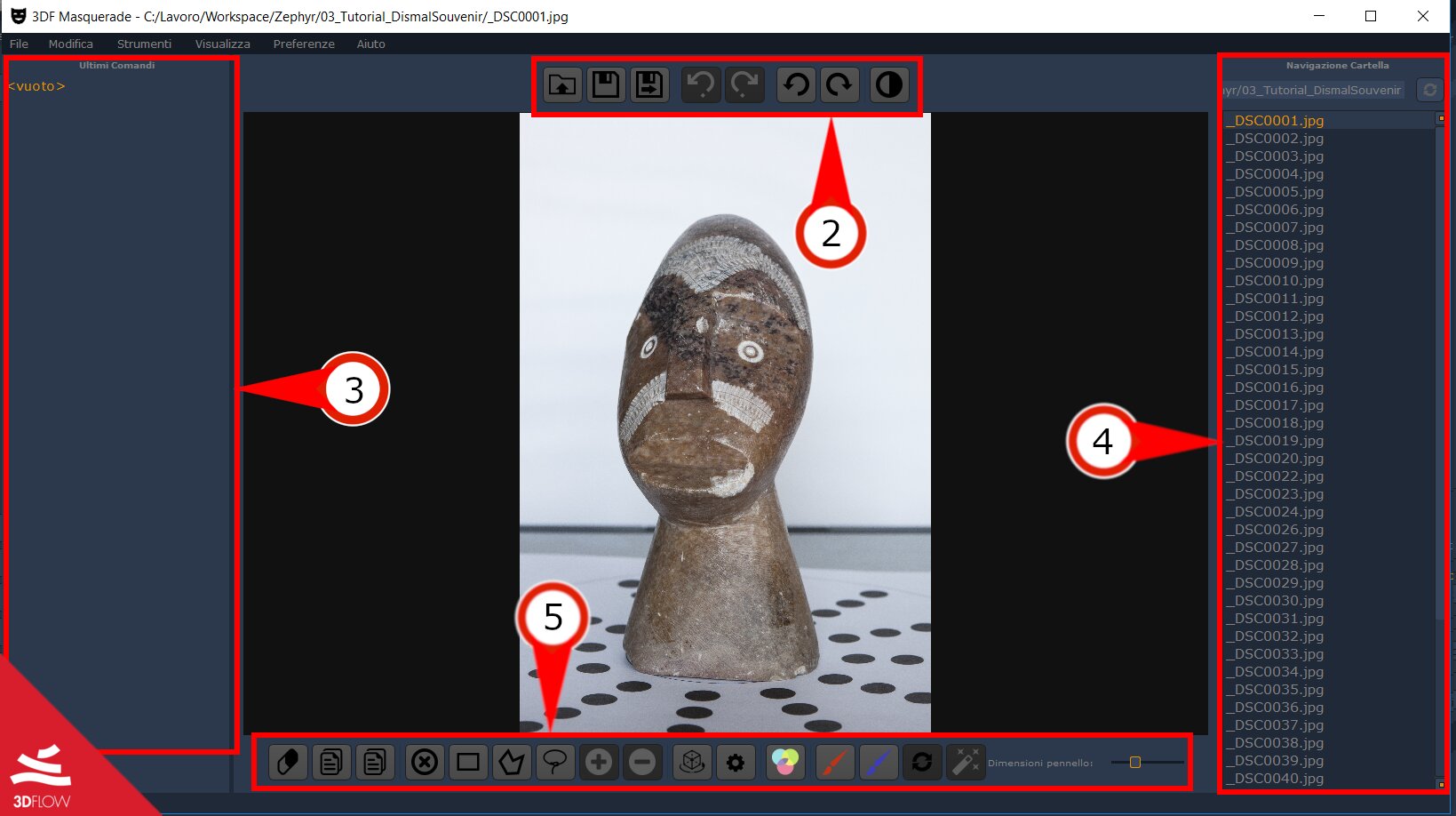
(2) Barra superiore – salva / annulla operazione / ripeti operazione / ruota immagini / mostra maschera in bianco e nero
(3) Cronologia Comandi – utilizzata per annullare/ripetere le azioni intraprese all’interndo di 3DF Masquerade
(4) Lista immagini – permette di muoversi velocemente tra le immagini
- (5) Barra degli strumenti – seleziona strumento e maschera l’immagine
Passo 4 – Gli strumenti di Masquerade
3DF Masquerade offre molti utili strumenti, alcuni di loro sono molto simili e probabilmente riuscirai ad utilizzarli fin da subito in maniera molto intuitiva : per poter mascherare una certa area (maschera l’area che desideri venga processata) puoi
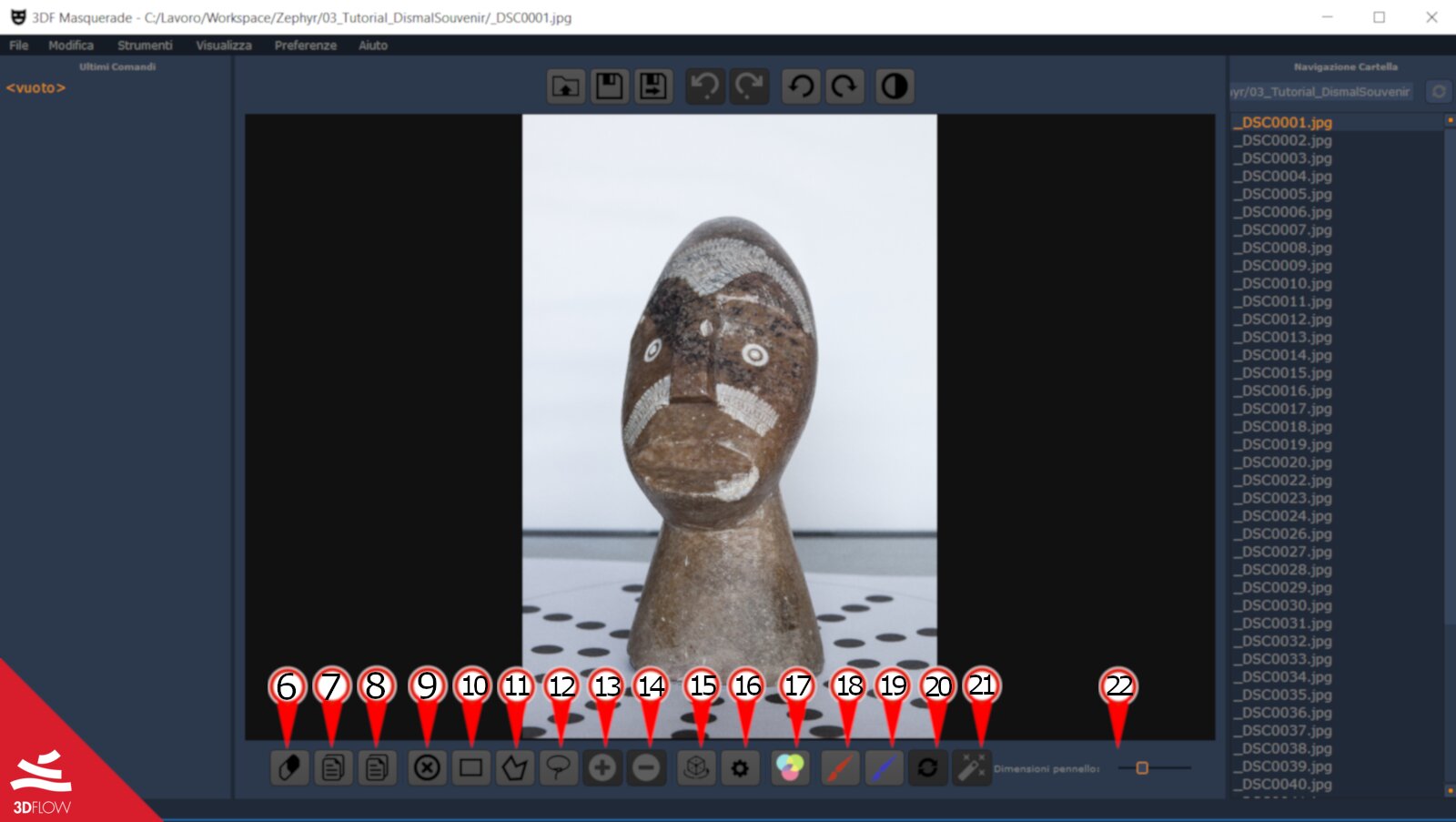
(6) Pulisci e resetta la maschera dell’immagine corrente
(7) Copia la maschera attuale nella prossima immagine, questo replicherà la maschera nella prossima immagine
(8) Copia la maschera attuale in tutte le prossime immagini
(9) Disabilita l’utilizzo del tool attivo in questo momento.
(10) Rettangolo : trascina un rettangolo e premi il bottone “Maschera” (13) per mascherare l’area selezionata
(11) Poligono : utilizza il click sinistro per aggiungiere nodi al percorso di un poligono (doppioclick per chiudere automaticamente il poligono) e premere il bottone “Maschera” (13) per mascherare l’area selezionata
(12) Laccio : trascina il laccio e premi il bottone “Maschera” (13) per mascherare l’area selezionata
(13) Bottone “Maschera” : aggiungi la selezione corrente alla maschera.
(14) Bottone “Sottrai alla maschera” : Rimuove la selezione corrente alla maschera.
(15) Usa uno speciale algoritmo per computare automaticamente una maschera specifica per un settaggio da “Piatto rotante” (modalità di autocompletamento).
(16) Calcola la maschera della prossima immagine automaticamente, provando a propagare i tratti rosso / blu della maschera di silhouette corrente alla prossima immagine (modalità di autocompletamento)
(17) Maschera basata su colore, scegli un colore ed una soglia per mascherare quel range di colore nell’immagine.
(18) Usa questo tool per segnare quello che vuoi includere nella maschera (modalità di autocompletamento)
(19) Usa questo tool per segnare quello che vuoi escludere nella maschera (modalità di autocompletamento)
(20) Attiva / disattiva il calcolo di mascheramento automatico dopo ogni tratto
(21) Autocomputa l’immagine corrente (abilitato solo quando la mascheratura automatica dopo ogni tratto è disabilitata)
(22) Regola la grandezza della punta del pennello
Una volta mascherata, l’area selezionata diventerà di colore rosso (usando gli strumenti manuali (10, 11, 12) verrà mostrato un overlay azzurro mentre definisci la tua forma).
E’ possibile rimuovere una zona mascherata con il bottone “Sottrai alla maschera” (14).Utilizzando questi strumenti, è possibile sommare diverse aree tenendo premuto il tasto control sinistro oppure sottrarre aree tenendo premuto il tasto shift sinistro mentre si esegue una selezione. E’ possibile annullare certe azioni premendo la combinazione di tasti CTRL Z oppure semplicemente cliccando a quale comando si desidera saltare nella sezione “Cronologia Comandi” (3).
Per eseguire uno zoom dentro/fuori si può utilizzare la rotella sù/giù del mouse; è possibile esguire la traslazione muovendo il mouse mentre si tiene premuta la rotella del mouse.
Passo 5 – Lo strumento “Tratto”
Lo “Strumento tratto” (anche chiamato “Strumento silhouette”) può essere utilizzato per calcolare automaticamente la sagoma di un’oggetto in una immagine tracciando almeno un elemento in primo piano (tratto rosso, il quale verrà mascherato) ed un elemento di sfondo (tratto azzurro, il quale non verrà mascherato). 3DF Masquerade userà il suo nuovo algoritmo per propagare automaticamente la maschera – l’alto contrasto fra lo sfondo ed il primo piano è di aiuto a Masquerade per la computazione automatica.
E’ possibile muoversi velocemente tra i due tratti con shift sinistro click sinistro. La grandezza del pennello può essere cambiata con lo strumento “Dimensione pennello” (22)
Questo strumento è utile in particolare quando lo sfondo ha un contrasto elevato rispetto all’oggetto che si vuole ricostruire: questo è utilizzato per esempio quando si desidera ricostuire a partire da un volto umano con un muro di sfondo – in questo esempio, si può notare come il nero del supporto sia escluso automaticamente mentre il bianco dello sfondo causa rumore a causa del colore bianco molto simile del soggetto. E’ possibile cancellare parti dei tratti precedentemente eseguiti utilizzando il click destro.
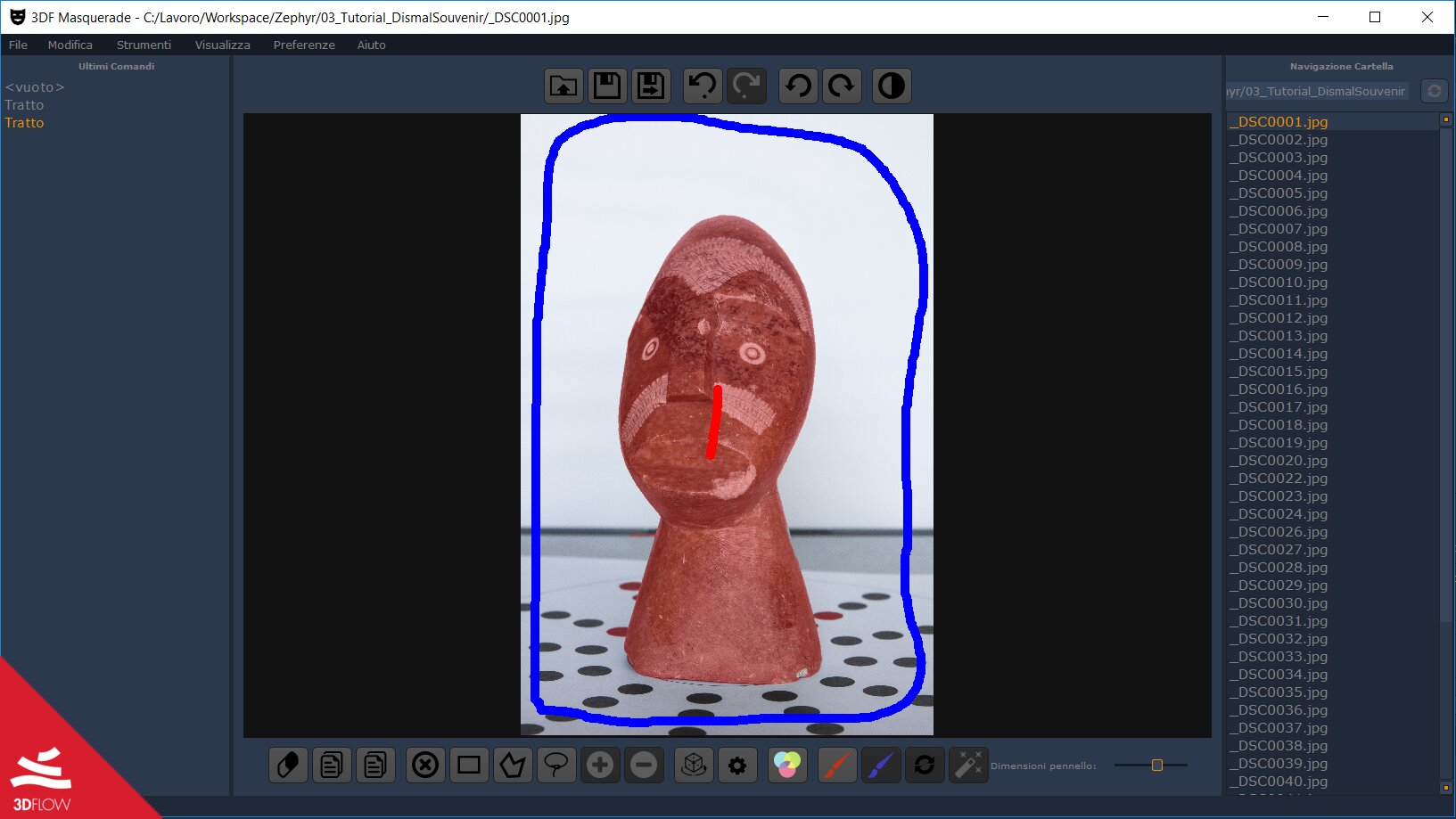
Passo 6 – Strumento di avanzamento automatico mascheratura
Mostrato nella figura qui di seguito, un esempio dello strumento di avanzamento automatico della mascheratura : sulla sinistra (23), l’immagine _DSC0001.jpg è stata manualmente mascherata dall’utente usando il tratto rosso per la statuetta (primo piano) ed il tratto blu per lo sfondo. Sulla destra (24) potrai vedere cosa succede all’immagine _DSC0002.jpg automaticamente quando l’utente seleziona il pulsante “Calcola automaticamente la prossima maschera” (16).
Passo 7 – Strumento di avanzamento automatico con silhouette
In modo analogo, sulla sinistra (27) lo stesso setup come l’immagine precedente. Però, sulla destra (28) potrai osservare come il background è automaticamente propagato dopo che l’utente ha premuto il pulsante “Calcola automaticamente maschera” (16) con l’opzione “Modaliltà piatto rotante” abilitata (15).
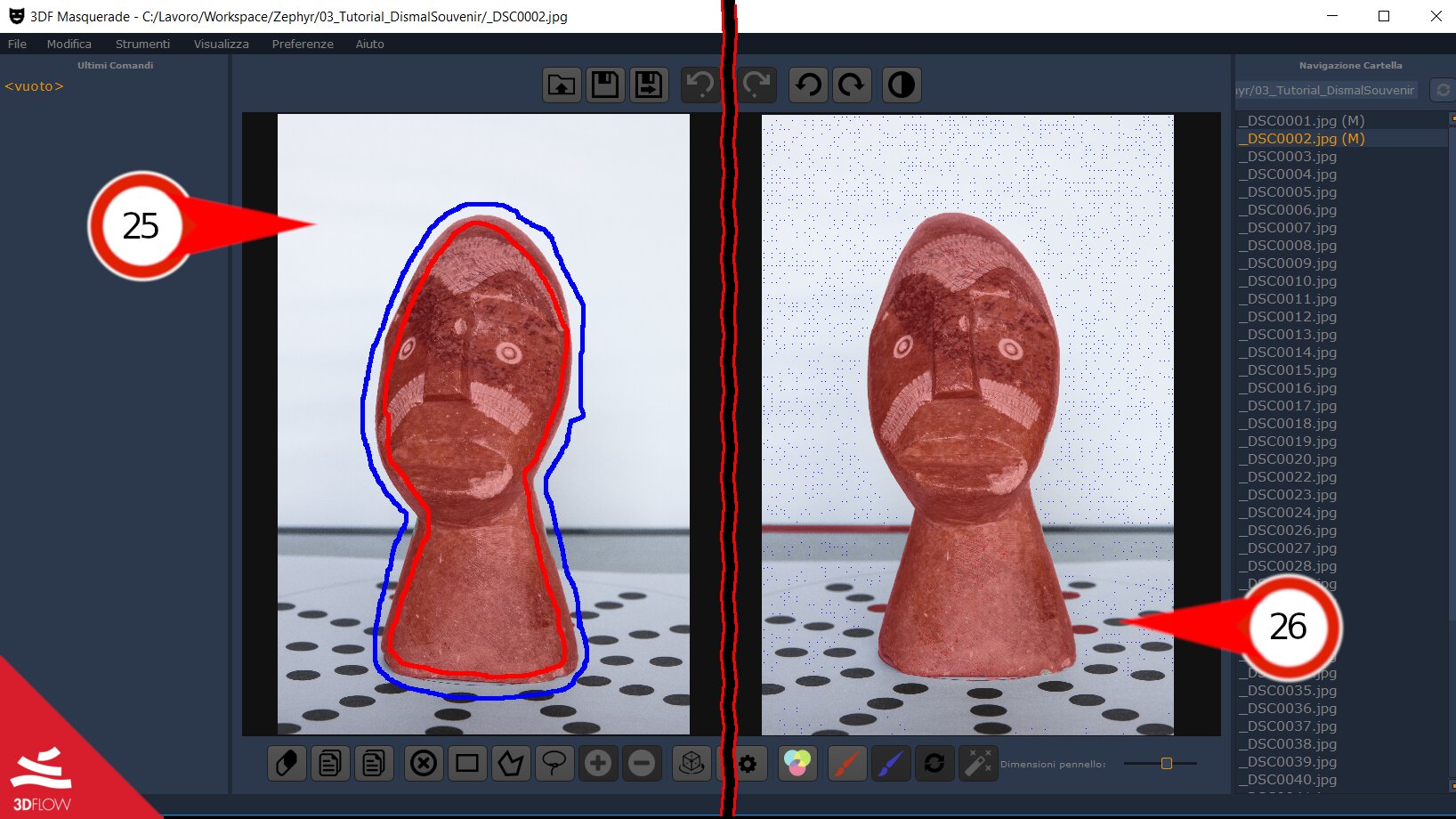
Passo 8 – Caricamento maschere
Tutti i files di maschera (.bim) nella directory corrente saranno automaticamente riconosciuti, però, in caso tu avessi lanciato 3DF Masquerade da 3DF Zephyr, potrebbe accadere che, tornando in 3df Zephyr, le maschere non vengano automaticamente caricate, in questo caso, semplicemente clicca il bottone “Refresh” (29).
Note finali
L’operazione di masking può essere un lavoro scoraggiante man mano che il numero di immagini aumenta, per tanto acquisire un dataset pulito è sempre consigliato. In ogni caso, mascherare grosse porzioni delle immagini aiuta considerevolmente ad aumentare la velocità di computazione dato che le parti mascherate sono completamente ignorate da 3DF Zephyr.
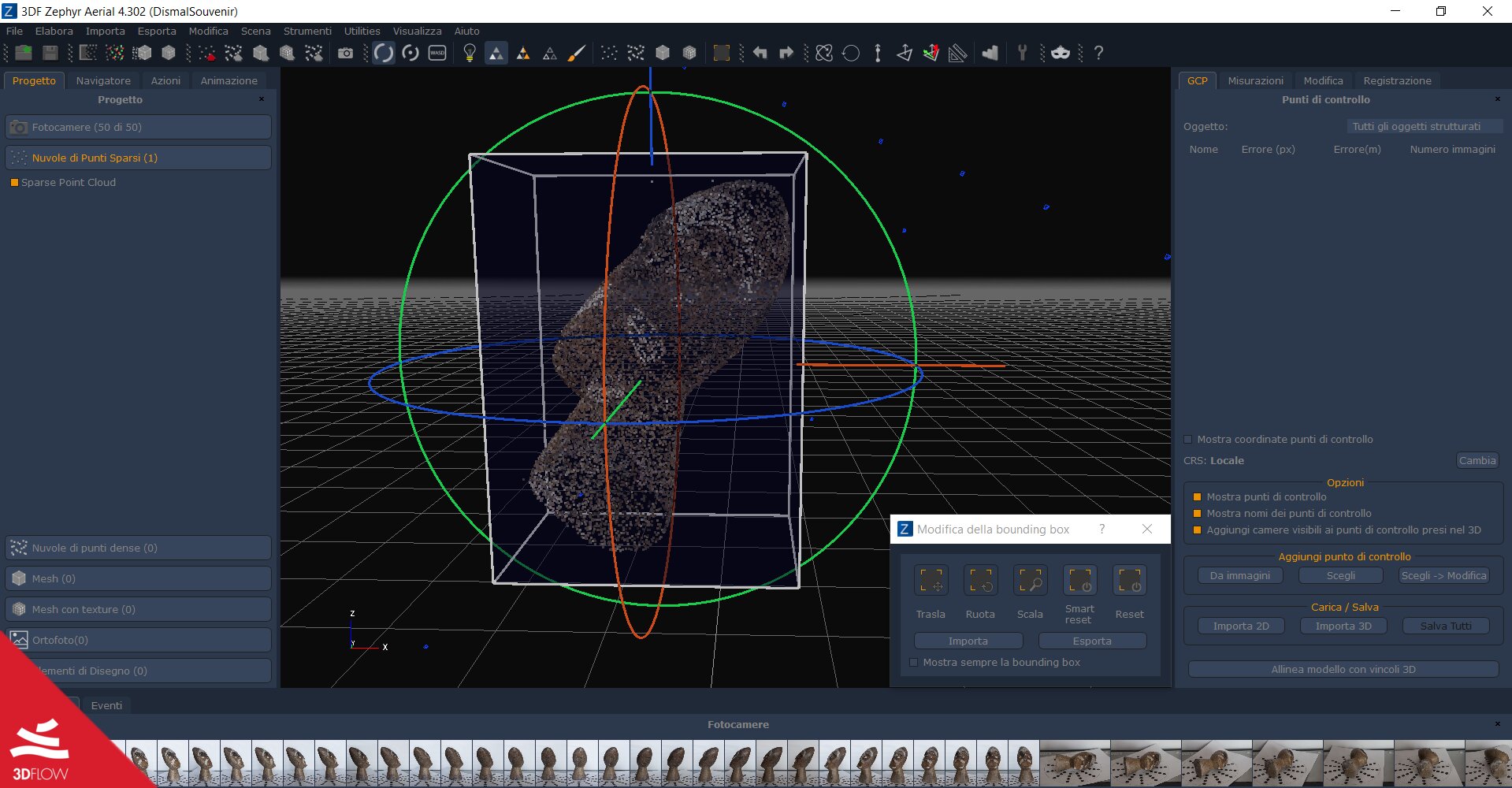
Nel prossimo tutorial vedremo come gestire più oggetti nello spazio di lavoro. Clicca qui per procedere al tutorial successivo.