Tools - Registration
These functions are not available in 3DF Zephyr Lite and 3DF Zephyr Free.
The registration menu allows the user to handle point clouds registration. From this menu you can access the ICP function (Iterative Closest Point) which is an algorithm employed to minimize the difference between two point clouds and see a point cloud difference report.
Point cloud registration (ICP)
Use this function when you need to align a laser scanned point cloud with a photogrammetry point cloud: this function considers translation, rotation and scale. Using this function you can then align a laser scanned point cloud which can later, for example, be structured and colored with the photogrammetry obtained point cloud.
Multi view point cloud bundle adjustment (Multi ICP)
Use this function when dealing with many point clouds that are already in the correct scale system, for example multiple scans from a laser scanner device. This function does not apply any scale factor.
Please remember that:
- The objects must be close to each other
- You can use this tool to register multiple unstructured objects and structured ones
- The adjustment and the minimization will be performed in a global way
- If you need to register point sets with different scales, it is advisable to use the two view ICP dialog and enable scaling.
When objects are not close enough (as in most cases) simply use the gizmo 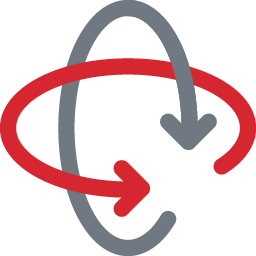 to bring the point clouds close together. Please refer to 3dflow.net online tutorials for a visual explanation of this process.
to bring the point clouds close together. Please refer to 3dflow.net online tutorials for a visual explanation of this process.
The fist wizard page will ask which objects will interact:
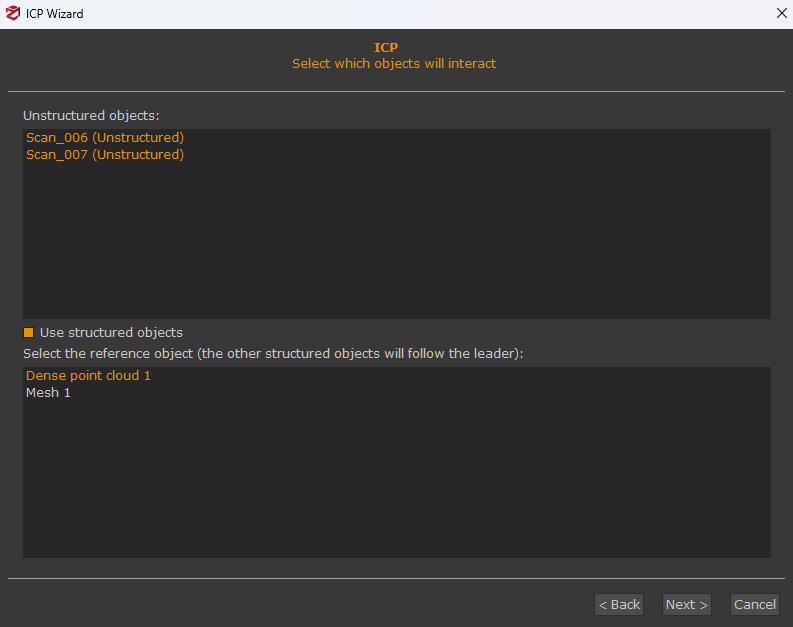
The next page will allow the selection of the reference object. Then, you will be able to define the object pairings:
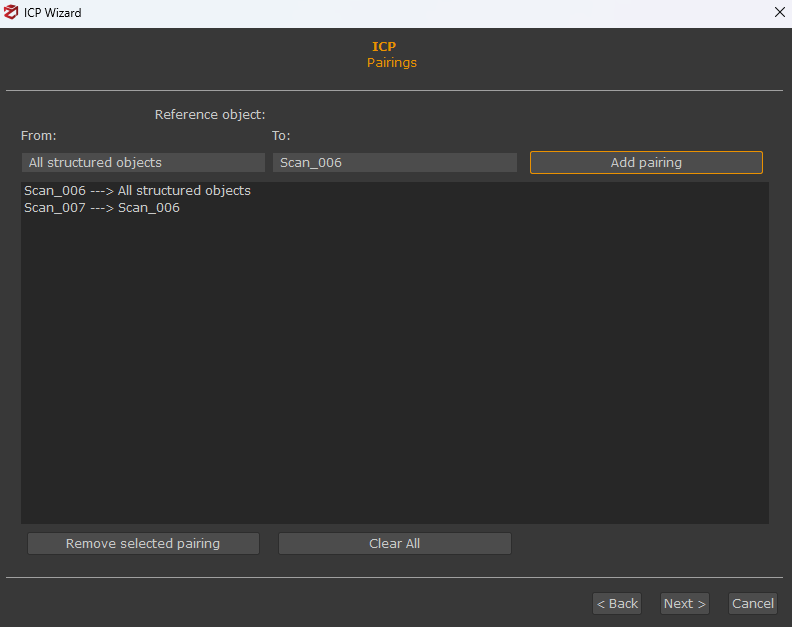
In most cases, pairings should not be changed as they should be automatically selected so no other interaction from the user is requested. Finally, you can define the stop conditions before you are shown a recap page where you can start the actual computation.
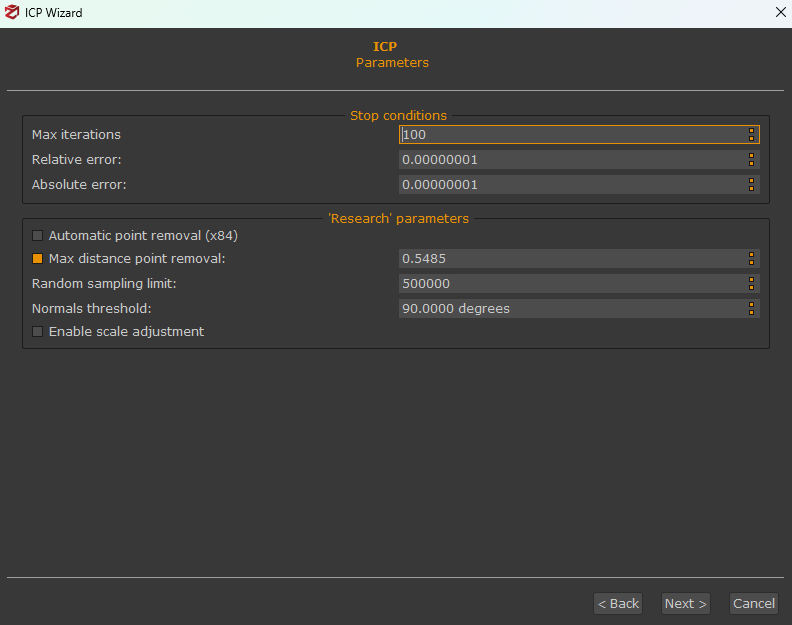
Max distance point removal: when two or more point clouds are registered using the ICP algorithm, the corresponding points are calculated at each iteration by the algorithm itself.
Since it often occurs that point clouds depict different areas of a certain object/scene, a procedure to remove too far corresponding points needs to be applied. Indeed, the registration process would lead to a wrong result without that removal step.
The removal threshold can be calculated:
- automatically (X84 statistical analysis between point distances);
- manually (user is requested to set a metric value);
Point cloud comparison
This function allows computation of a comparison between two selected point clouds. A chart is then plotted that graphically explains the residuals as a histogram. You can notice the errors recap on the bottom of the window (mean error and variance). Users should run this tool after the two clouds have been aligned to each other. Cloud comparison parameter settings are as follows:
- Distance type: indicates the distance to be calculated and users can choose either "point to point" or "plane to point" distance;
- Farthest points removal distance: represents the highest value during the histogram computation;
- Number of Bins: defines the histogram amount of columns;
As for the residuals computation process:
- The first step computes the closest point of the model for every point of the target;
- If a distance between a couple of points is greater than the maximum distance value, that distance won't be considered into the computation;
It is also possible to select parts of the histogram to highlight only a certain number of points of the "model" point cloud directly in the 3D room.
In the 'Point to point' comparison the histogram is built by considering the closest point A for each point B. All the spatial distances are from A to B are used to build the histogram and color the point cloud accordingly. The 'Plane' metric is a bit different. In this case a plane is fitted considering B and its neighbors. The distance is then calculated from A to the fitted plane. The latter is useful with buildings and walls.
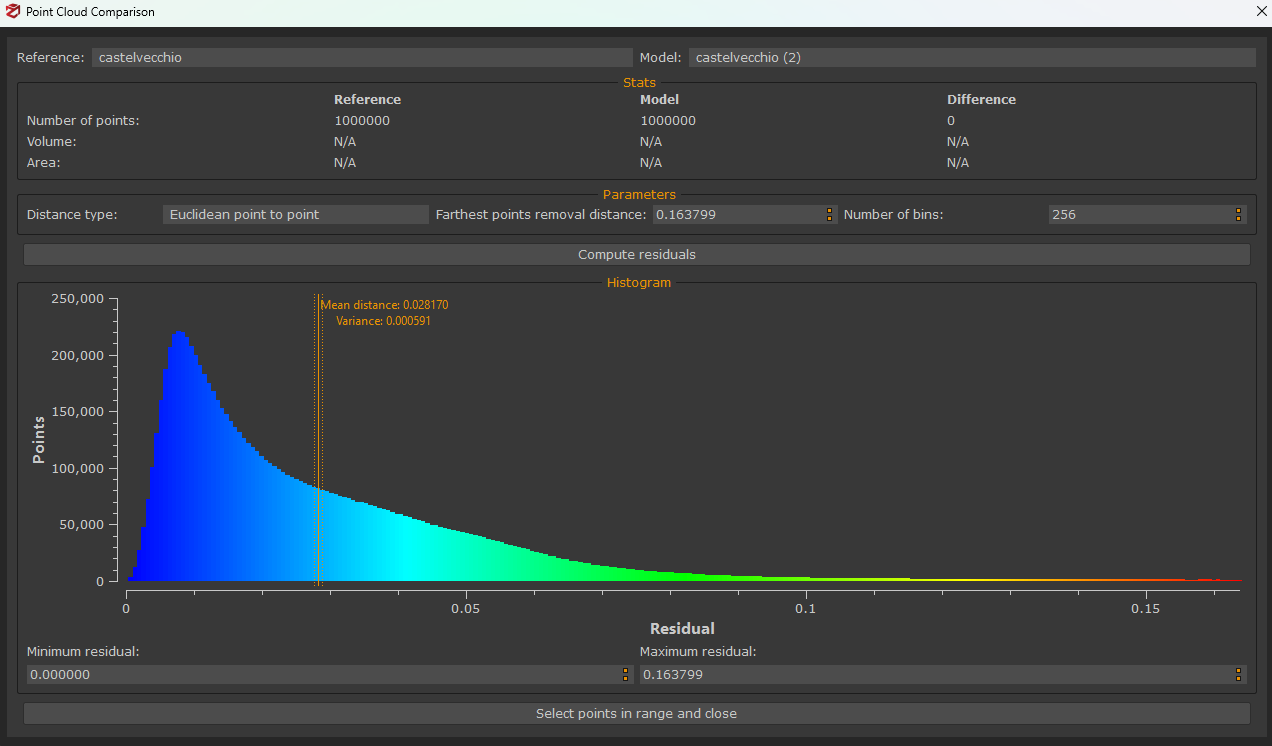
Match objects center
This tool can be used after creating a photogrammetric dense point cloud and importing then a laser scanner cloud. It often occurs that a scan has been acquired in a different reference system compared to the one of the photogrammetric dense point cloud. This is why sometimes users are not able to see the imported scan into the Zephyr's 3D room. The "match objects center" tool allows to move the imported scan closely to a structured object, namely the photogrammetric dense point cloud.
Point cloud registration using control points
When dealing with a very noise photogrammetry point cloud or excessively planar surfaces (building facades), you may want to use control points prior the ICP alignment.
In this case, the alignment via control point takes just a few clicks and can vastly improve the results.
The first step is to put at least three control points on the first point cloud you are dealing with. Depending on what you are doing, you might want to move the photogrammetry point cloud rather than the laser point cloud. Regardless of this, you will have to then apply the same control points over the other point cloud.
In this example, we start by importing the unstructured laser scan point cloud inside Zephyr. After this is done, it is then possible to rescale the imported point cloud and position it near the photogrammetry point cloud (although this is not essential).
The next step is now to select three control points. You may pick the control points with any method, although using images is advised. Try to select control points that later on you will able to easily recognize and select on the other point cloud: usually, edges work very well. Keep in mind that you should also select points that are displaced on all three axis.
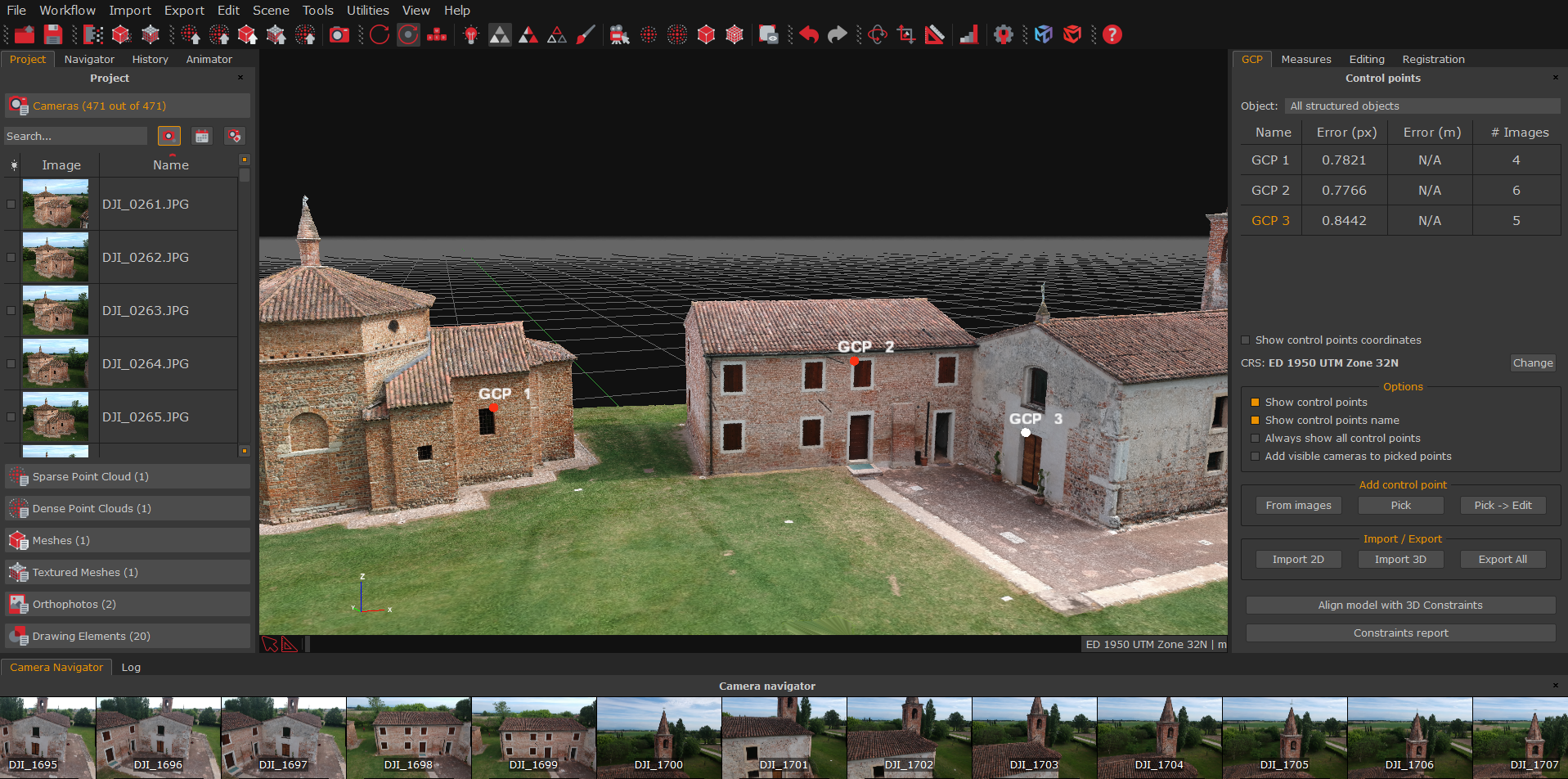
When this is done, you can pick the same three control points on the unstructured objects. Make sure to use easy recognizable names as you will have to manually select the control points pairing. Note how control points are grouped by object (photogrammetric point cloud/laser scan) in the “GCP” panel.
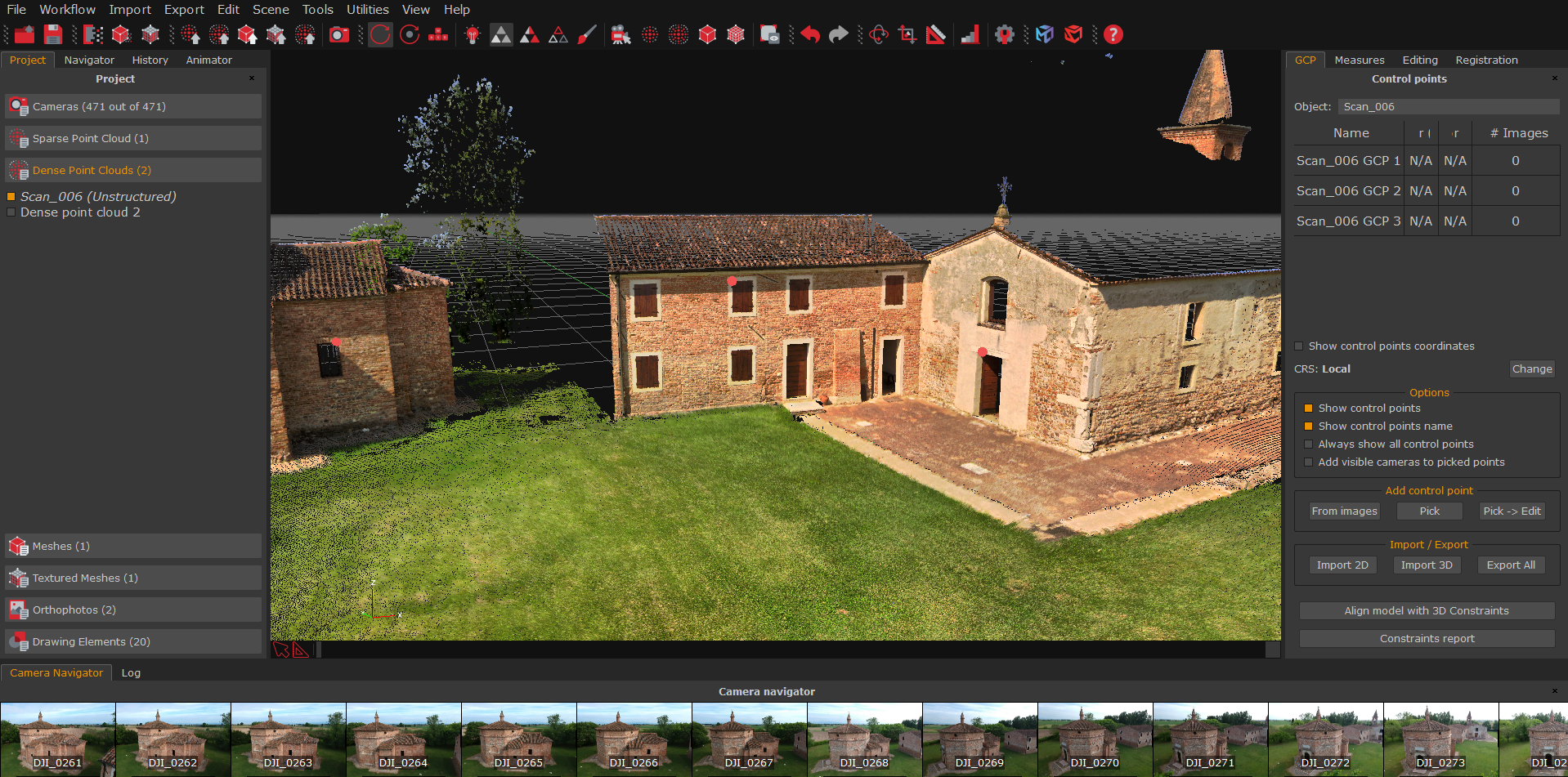
When all the control points have been placed, simply select Tools > Registration > Control points registration from the menu.
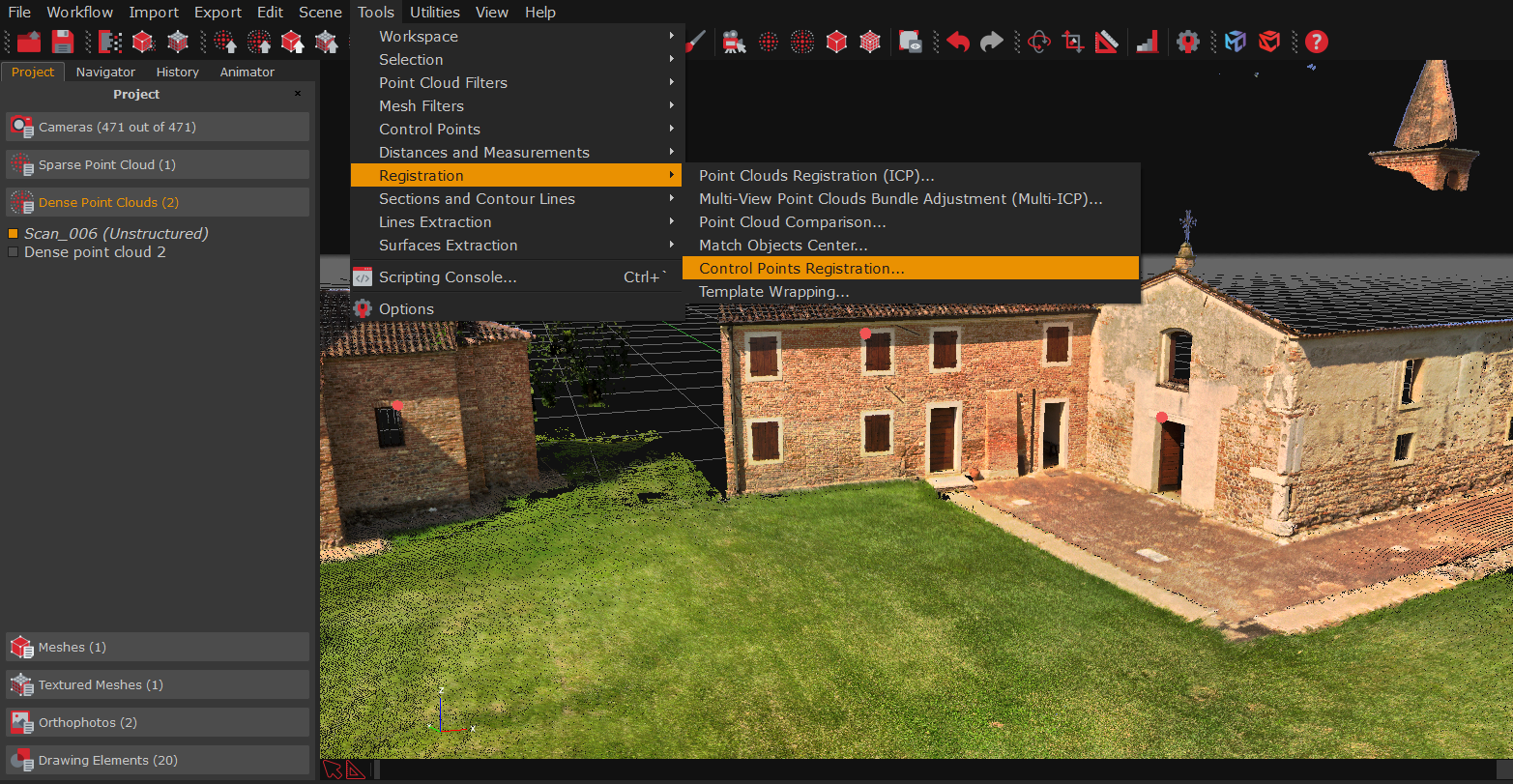
Select which object will move and which one will stay in its position.
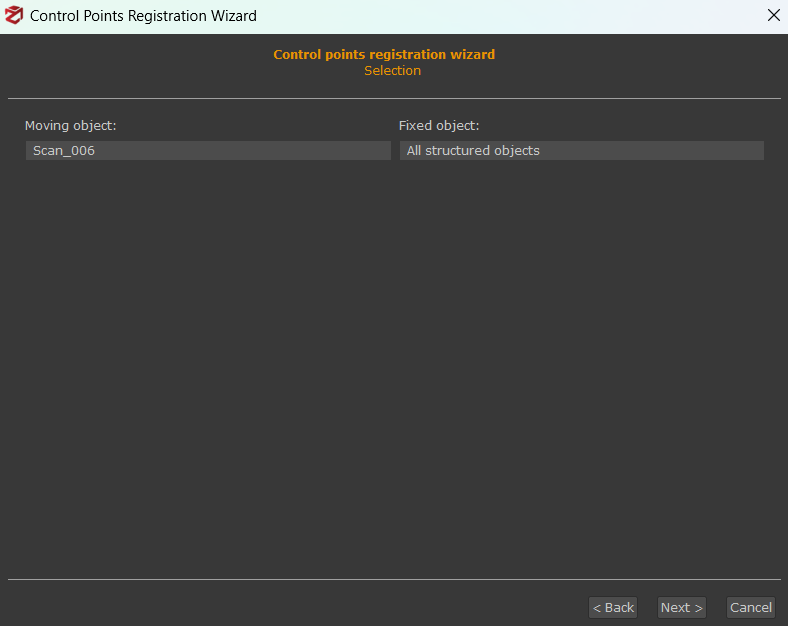
Use the “Add Constraint” button to select the pairings, according to your naming convention that you used earlier. At least three constraints are required.
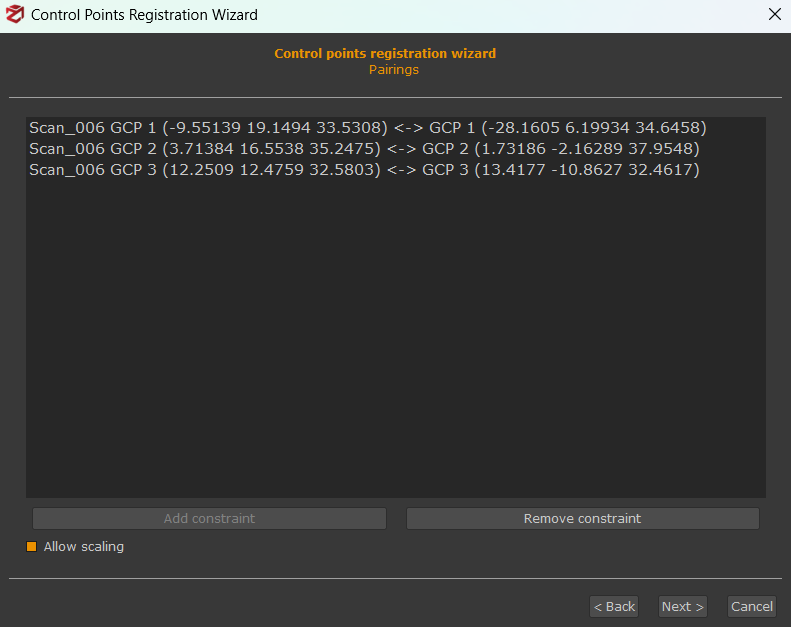
When ready, click “Next” and the summary will appear. Click “Apply” to continue.

At this point, the point clouds have been aligned correctly. An additional ICP step is advised at this point to minimize errors.
Structuring laser scans:
Once the registration is completed, simply select the desired dense point cloud from the “Project” Tab, right click it and then click “Make structured”. Select the options accordingly to your needs, as shown below:
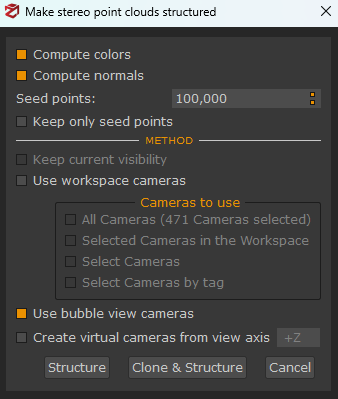
After the structuring, now you are ready for the mesh generation. Please remember to select the correct amount of seed points from this dialog according to the level of detail you want to obtain in your final mesh.