Creare un nuovo progetto
Avete scattato le vostre foto? Allora siete pronti per iniziare il processo di ricostruzione!
Per creare un nuovo progetto,cliccare Elabora > Nuovo progetto (1). La schermata Finestra o Wizard di creazione progetto (2) apparirà per guidarvi nel processo di avvio.
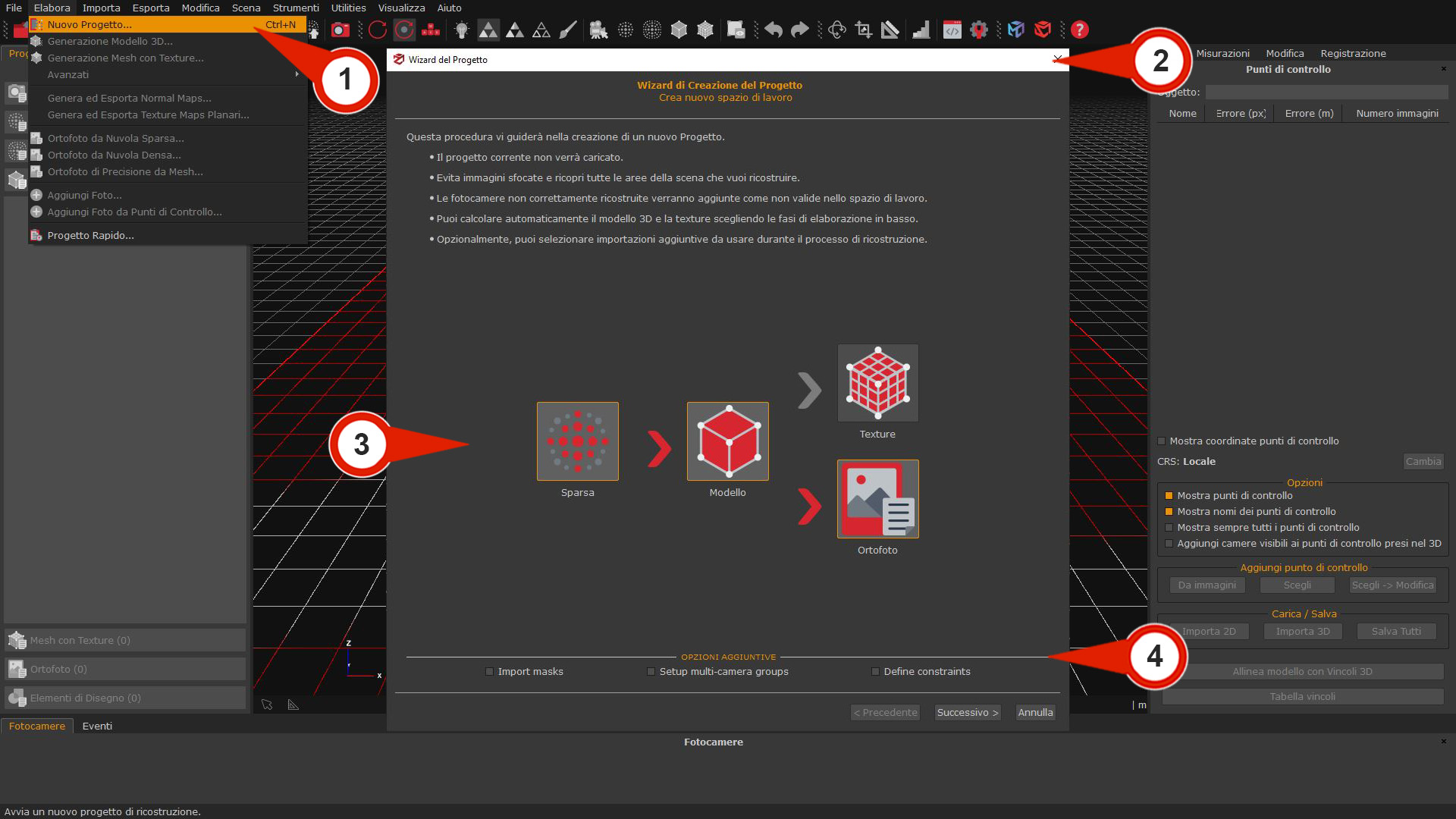
È possibile scegliere la o le fasi di ricostruzione 3D che si desidera eseguire, oltre alla fase di orientamento delle immagini, cliccando sulle relative icone nella sezione "Fasi di elaborazione" (3). Ad esempio, se si attiva l'icona "modello", il software completerà la nuvola di punti sparsa, la nuvola densa e la generazione della mesh prima di fermarsi e consentire la generazione della mesh texturizzata.
Se non c'è la necessità di importare punti di controllo, coordinate immagini o maschere, basta cliccare sul pulsante "Successivo" per proseguire.
La sezione "Importazioni aggiuntive" (4) permette di importare e lavorare con le maschere, i punti di controllo (posizioni 2D e 3D) e le coordinate delle immagini.
La finestra successiva è la pagina di "Selezione foto", che permette di importare le immagini desiderate in 3DF Zephyr. Si può trascinare un gruppo di file all'interno della finestra, oppure cliccare il pulsante "+" e selezionare le immagini desiderate. E' possibile anche importare direttamente una cartella con le immagini, o specificare il percorso in cui si trovano i file.
Generalmente si lavora con file in formato JPG o PNG, ma è anche possibile utilizzare i formati RAW come ad esempio NEF, CR2, ARW2, eccetera. E' da sottolineare come in genere i file in formato RAW siano più lenti da caricare.
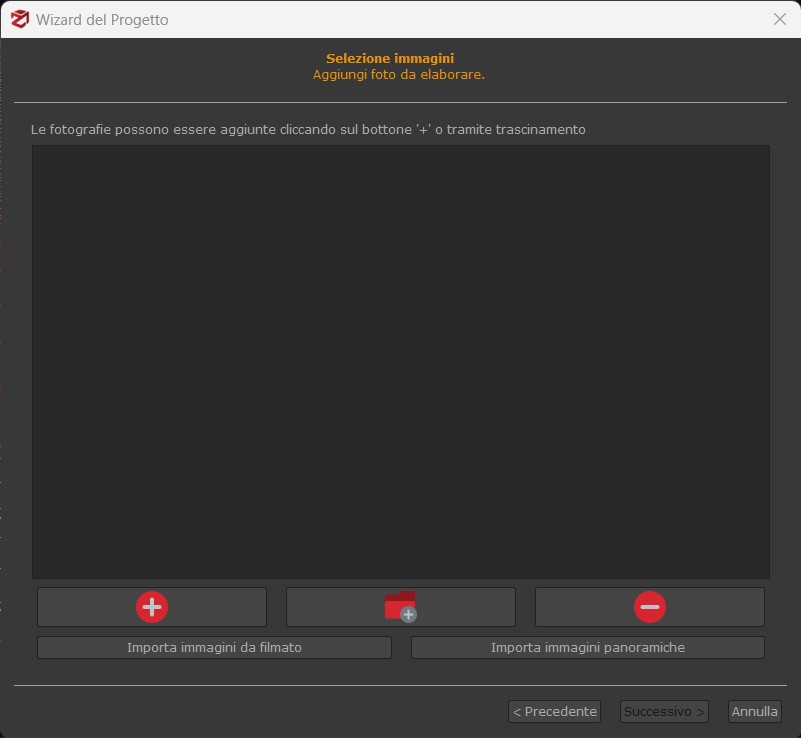
3DF Zephyr permette di importare non solo immagini ma anche video, attraverso l'apposito strumento "Importa immagini da filmato" che estrare in modo intelligente una serie di frame da un file video selezionato. I frame estratti vengono poi elaborati al pari di immagini fotografiche.
Questo strumento permette di impostare:
- il formato di esportazione dei frame (.png, .jpg);
- il frame rate (fps) da estrarre;
- il filtro di sfocatura per rimuovere frame non adatti alla ricostruzione 3D;
- la soglia di similarità per rimuovere frame troppo simili tra loro;
Inoltre, è possibile tagliare quelle parti di video che si vuole escludere durante l'estrazione dei frame.
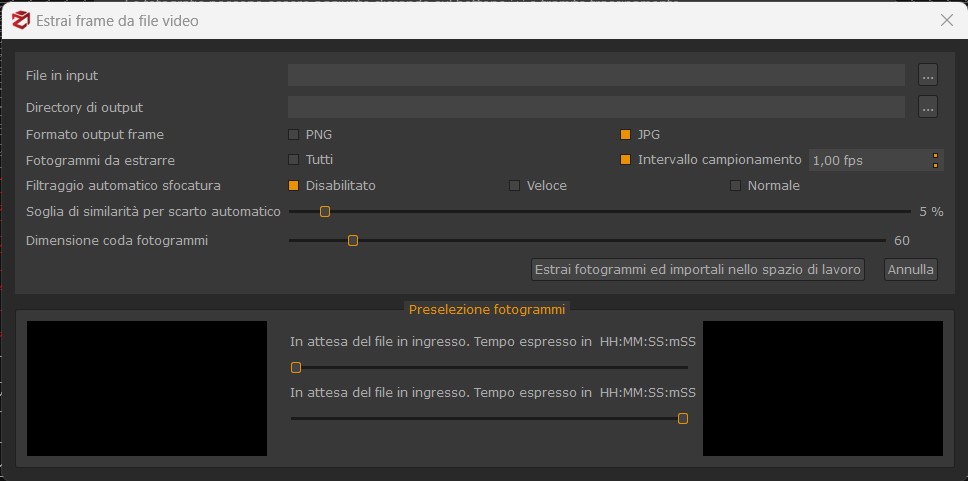
Lo strumento "Importa immagini panoramiche" divide ogni immagine 360° importata in sei immagini equirettangolari. Una volta importate le immagini, facendo clic sul pulsante "più" gli utenti possono scegliere i lati delle immagini panoramiche da estrarre, impostando anche il campo visivo.
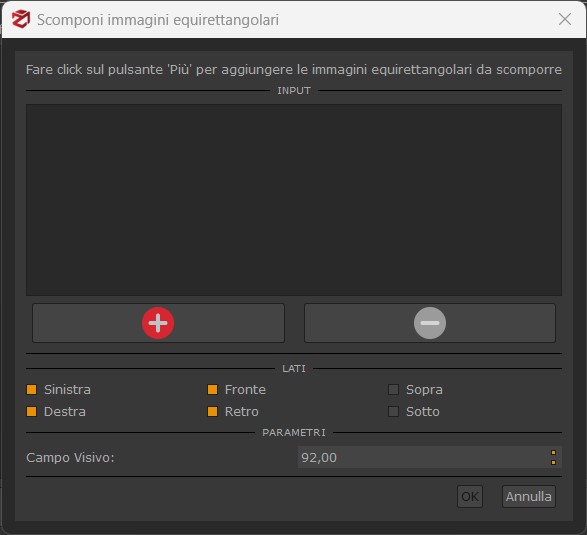
Dopo aver caricato le immagini o i file video e aver cliccato su Successivo, comparirà la Pagina di Calibrazione della fotocamera, dove si nota subito l'elenco di ogni singola immagine importata, della calibrazione che 3DF Zephyr utilizzerà per ciascuna fotocamera e i relativi dati Exif.
Cliccando con il tasto destro del mouse è possibile selezionare o deselezionare tutte le immagini, e clonare le calibrazioni.
Da questa pagina è possibile Aggiungere una Nuova Calibrazione, per la quale si rimanda a questa sezione o eventualmente modificare la Calibrazione che 3DF Zephyr ha individuato automaticamente attraverso la lettura dei dati Exif delle fotografie.
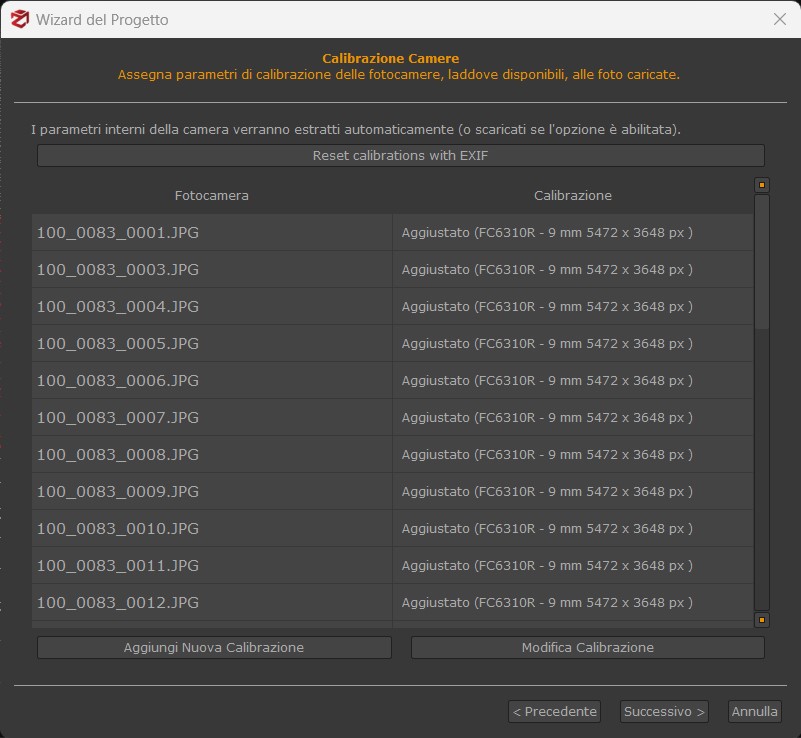
Zephyr è completamente autocalibrato, pertanto nella maggior parte dei casi sarà sufficiente cliccare "Successivo". Ad ogni modo, si può cliccare sul pulsante "Modifica calibrazione" se l'attrezzatura fotografica è già stata calibrata.
Nella pagina di Modifica Calibrazione, si può selezionare la fotocamera che verrà modificato (se le immagini caricate sono state realizzate con sensori/obiettivi diversi), e definire i parametri interni della fotocamera.
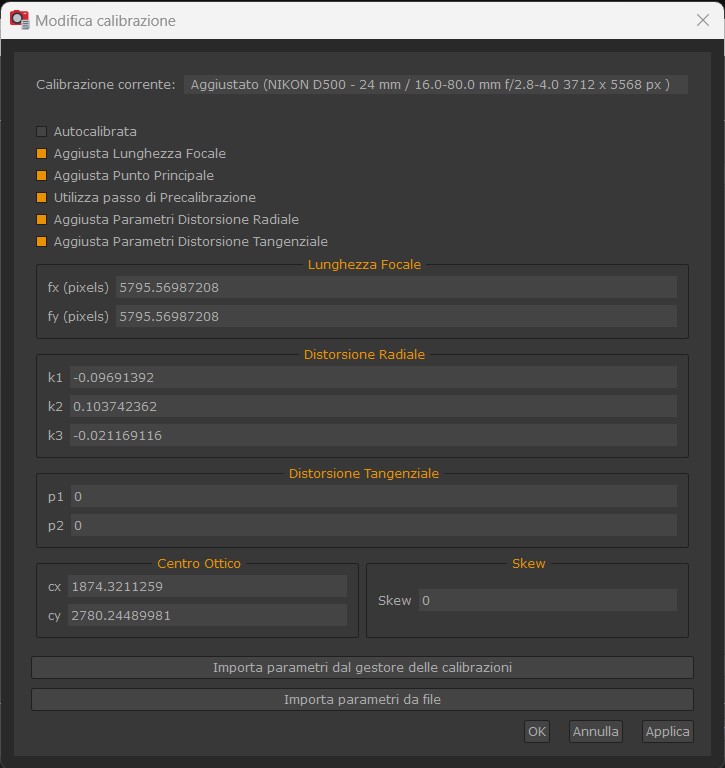
File di calibrazioni (.txt, .xml) creati con applicazioni esterne, o con lo strumento di calibrazione di Zephyr (Utilities > Immagini < Calibrazione fotocamera), possono essere caricati cliccando sul pulsante "Importa parametri da file".
Cliccando il pulsante "Importa parametri dal gestore delle calibrazioni" è possibile importare i parametri fotocamera desiderati tra le calibrazioni che l'utente ha precedentemente caricato nel Gestore Calibrazioni Fotocamere, presente nel menù Utilities.
SUGGERIMENTO: se sono state importante immagini realizzate con obiettivi grandangolari o fish-eye si consiglia di abilitare l'opzione "Aggiusta parametri di distorsione tangenziale" qualora si siano riscontrati dei problemi al termine della fase di orientamento.
Una volta terminato la modifica della calibrazione e aver cliccato su Successivo si può decidere le impostazioni della fase di orientamento e avviare il primo step della ricostruzione 3D.