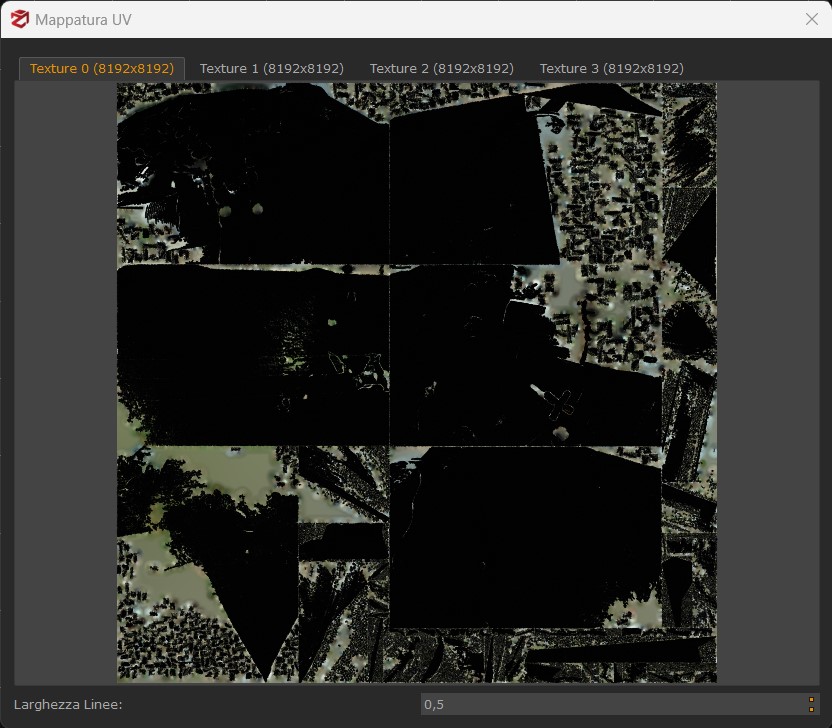Generazione della texture
L'ultima fase della ricostruzione 3D consiste nella generazione di una mesh con texture, accessibile sempre dal menu "Elabora" analogamente alle fasi precedenti.
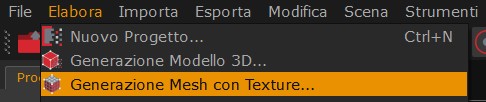
Come le precedenti fasi di ricostruzione 3D, anche la generazione della mesh con texture può essere impostata utilizzando categorie e preset, modalità avanzate o personalizzate.
La prima pagina della generazione della mesh testurizzata consente di scegliere le telecamere da utilizzare per la creazione della texture. Si noterà che l'opzione "Tutte le fotocamere" è attiva per impostazione predefinita, tuttavia è possibile selezionare un sottocampione di immagini scegliendo le opzioni "Seleziona fotocamere" o "Seleziona fotocamere per tag". È anche possibile selezionare manualmente le fotocamere nell'area di lavoro utilizzando prima lo strumento di selezione delle fotocamere dal pannello Modifica.
L'opzione "Usa i pesi delle fotocamere" può essere abilitata se si desidera assegnare un valore di affidabilità specifico (da 0,1 a 1,0) per ciascuna immagine. Si tenga presente che i pesi vengono presi in considerazione insieme alla visibilità delle fotocamere per ciascun poligono.
Al termine, fare clic sul pulsante "Successivo".
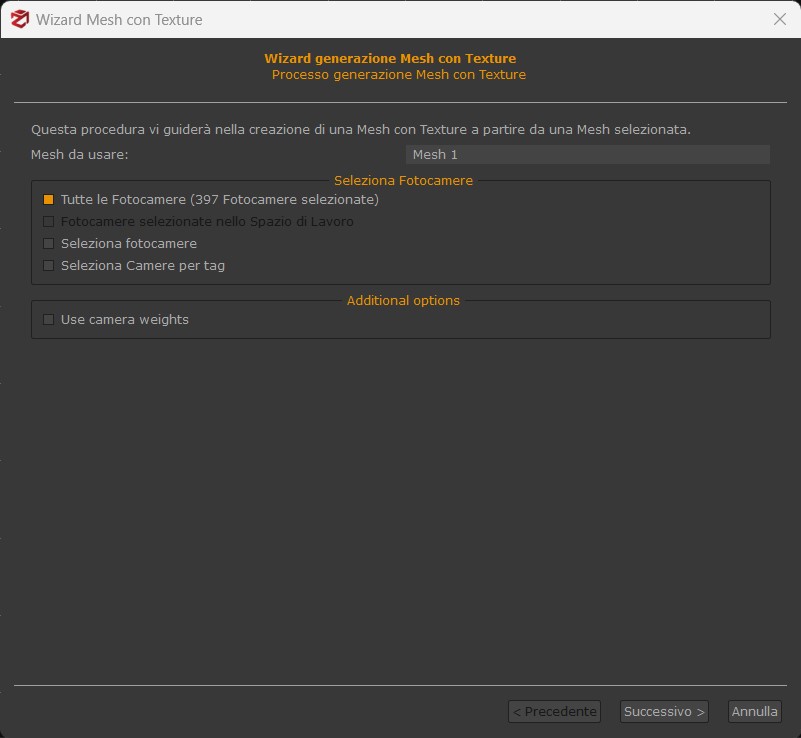
Categorie e preset per la generazione della mesh con texture sono descritte di seguito.
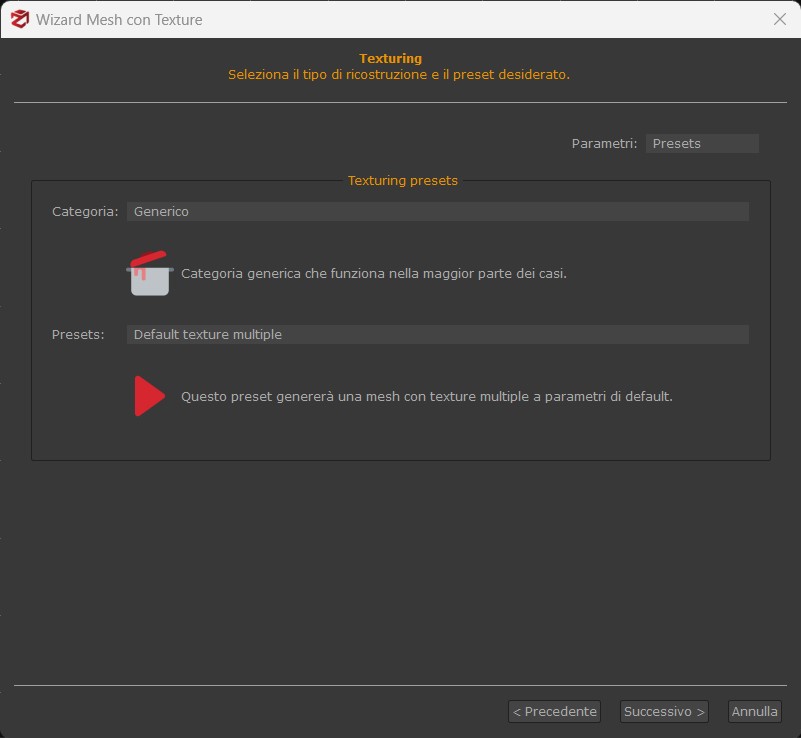
Categorie Mesh con texture
- Generico: categoria che funziona nella maggior parte dei casi.
- Strutture Verticali: categoria specifica per le torri di telecomunicazione o altri soggetti caratterizzati da elementi sottili e poco texturizzati.
Presets Mesh con texture
- Low Poly: produce una mesh a bassi poligoni e con unica texture che occupa poco in memoria.
- Default singola texture: mesh a singola texture con parametri di default.
- Default texture multipla: mesh a texture multipla con parametri di default.
- Dettagli elevati: mesh ad alta risoluzione con texture multiple.
Selezionando invece la modalità "Avanzati" dal menu a tendina nell'angolo in alto a destra, si potranno regolare i parametri dell'algoritmo di texturizzazione:
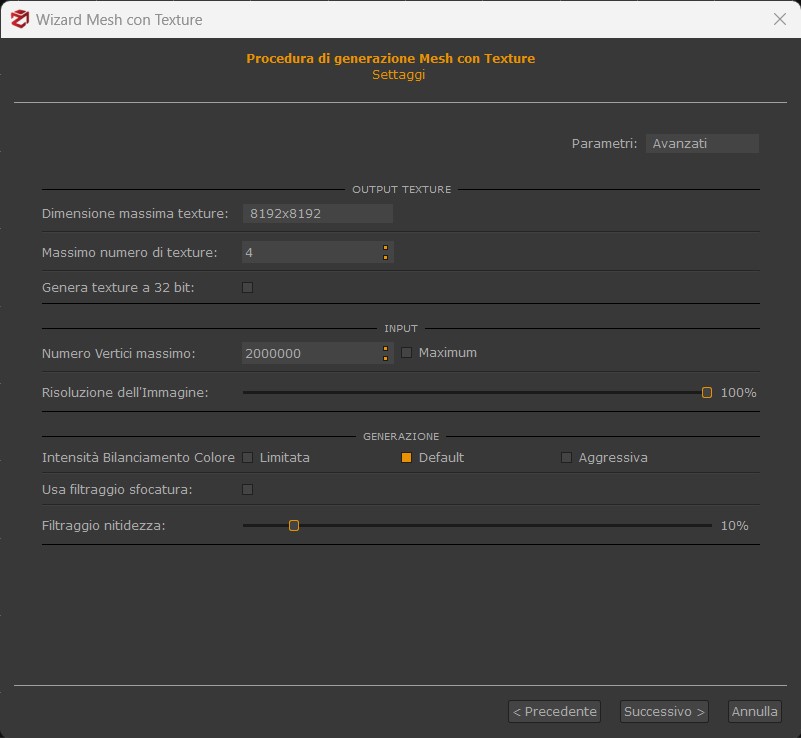
Nella pagina di settaggi avanzati, l'utente può selezionare:
- Dimensione massima texture: determina la dimensione massima in pixel della texture. Non è garantita la generazione di dimensioni potenze di due, in quanto esso è un semplice limite. Zephyr andrà a generare texture potenze di due quando le immagini lo consentiranno. In ogni caso, è possibile forzare una riscalatura a potenza di due in fase di esportazione (vedi "il Menù esporta").
- Massimo numero di texture: determina quante texture verranno generate.
- Genera texture a 32 bit: è possibile abilitare questa opzione per salvare le texture a 32 bit. Se non siete sicuri, lasciate questa opzione non selezionata, poichè le texture a 32 bit sono utilizzate solo in workflow specifici.
- Numero vertici massimo: determina quanti vertici della mesh vengono coinvolti nella texturizzazione.
- Risoluzione dell'immagine: seleziona la percentuale di risoluzione che l'utente vuole sfruttare. Più alta sarà tale percentuale, più pesante sarà il risultato finale.
- Intensità bilanciamento colore: è possibile regolare il bilanciamento del colore, in base ai valori di esposizione delle immagini elaborate. Potete selezionare tre valori di intensità, da "limitata" (per le fotografie dove non vi è un grosso cambio di illuminazione tra una foto e l'altra) fino ad "aggressiva" (dove l'illuminazione varia notevolmente nelle fotografie).
- Usa filtraggio sfocatura: le immagini utilizzate per ogni triangolo verranno pesate in base al loro grado di sfocatura. Questo filtro è utile se, ad esempio, alcune delle foto sono leggermente sfocate.
- Filtro nitidezza: imposta il peso del filtro di nitidezza che verrà applicato alla texture generata.
E' possibile visualizzare le UV generate eseguendo click destro sull'oggetto generato dall'apposito pannello. Le texture generate saranno sempre "wrappate", pertanto se desiderate utilizzare delle UV personalizzate, si può esportare la mesh in un software esterno (per esempio Blender) per personalizzare le UV e re-importare tale mesh all'interno di Zephyr per generare una texture con UV personalizzate - tutto questo è possibile dal menu "Importa" - "Importa mesh con UV".