Editor Ortofoto
Queste funzioni non sono disponibili in 3DF Zephyr Lite e 3DF Zephyr Free.
L'Editor di ortofoto permette di modificare e migliorare porzioni specifiche di un ortofoto creata in 3DF Zephyr utilizzando le immagini scelte.
Dopo aver creato un'ortofoto, è possibile lanciare l'Editor di ortofoto in entrambi i metodi:
1) Cliccando con il tasto destro del mouse sull' ortofoto da modificare nella sezione Ortofoto del pannello Progetto e seleziona il pulsante "Modifica".
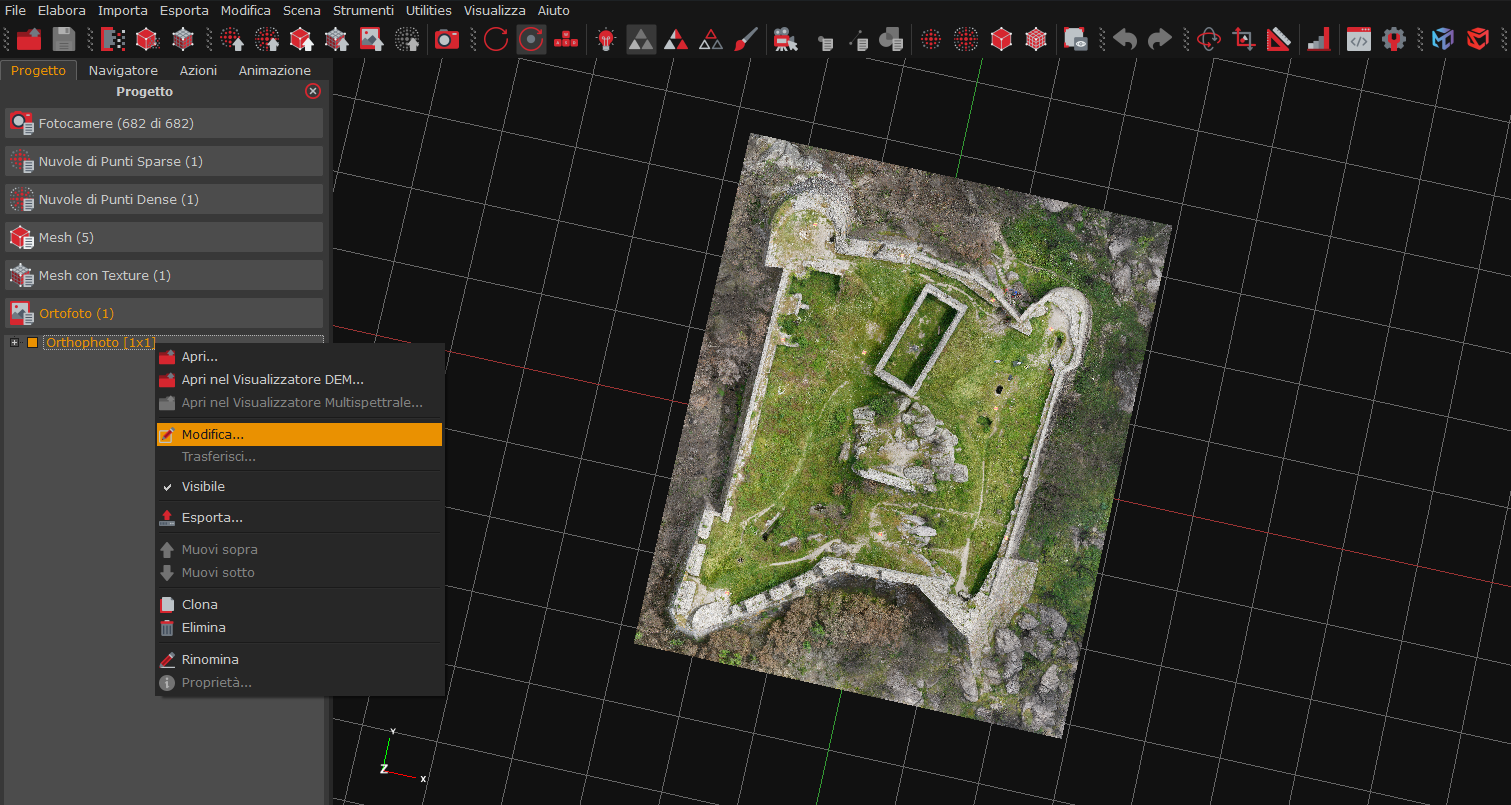
2) Selezionando il menu "Strumenti" > "Spazio di Lavoro" > "Modifica Ortofoto" e scegliendo l'ortofoto che deve essere modificata nella finestra di dialogo Modifica Selettore di ortofoto. Cliccare "OK" per far apparire l'Editor di ortofoto.
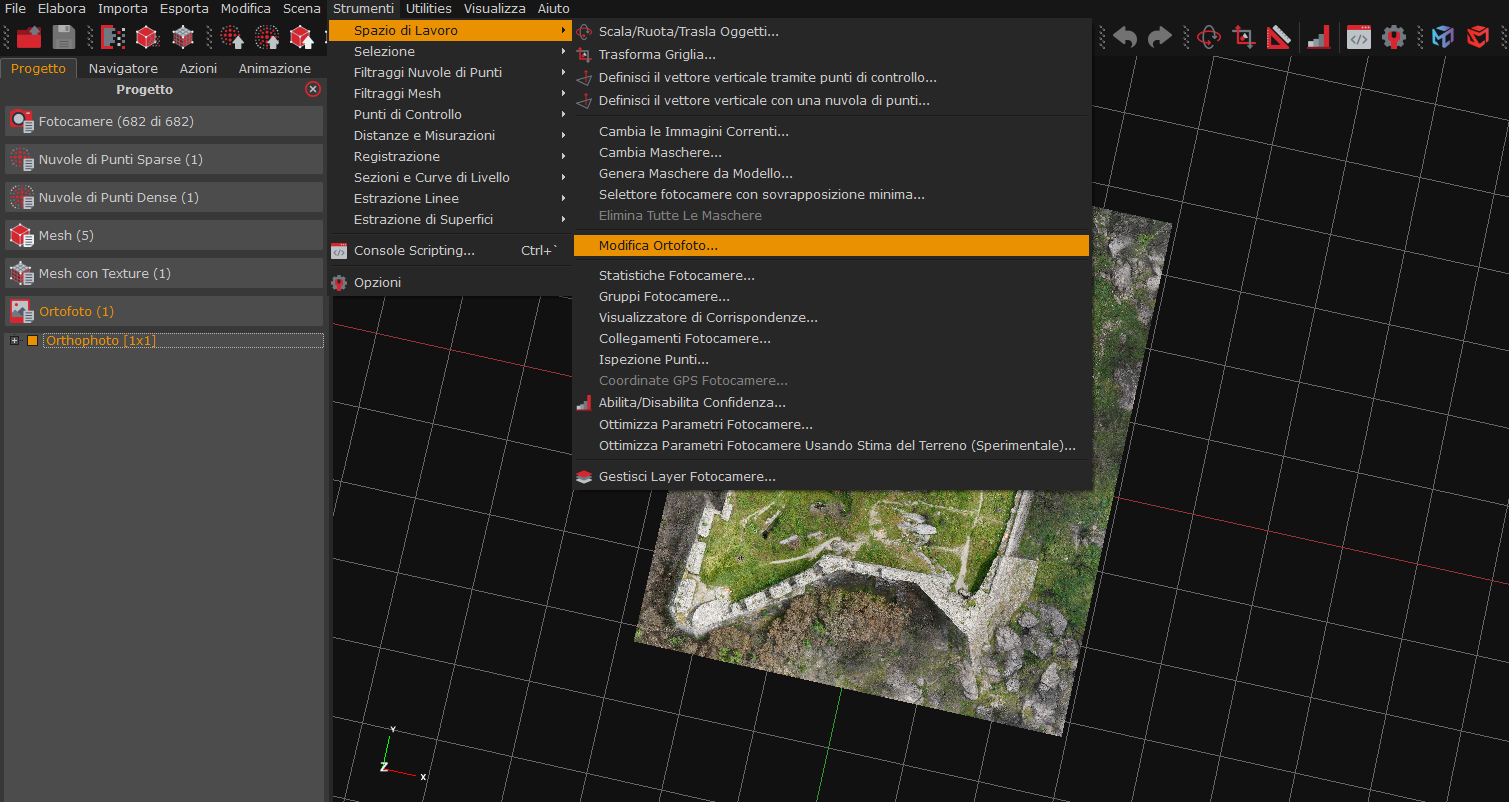
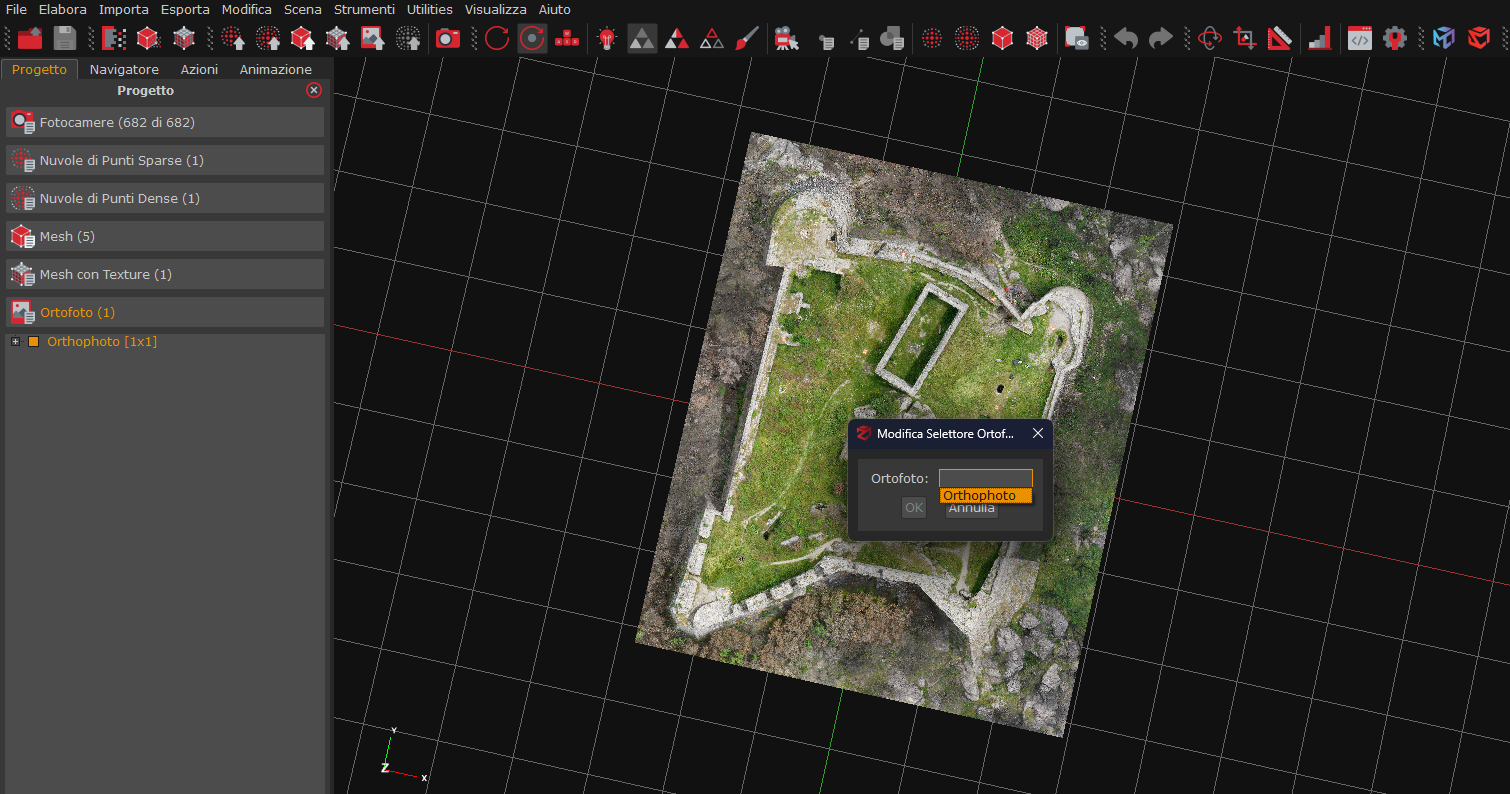
La finestra Editor Ortofoto
La finestra dell'editor fornisce una serie di strumenti di disegno che possono essere utilizzati per selezionare regioni specifiche dell'ortofoto che devono essere ricalcolate.
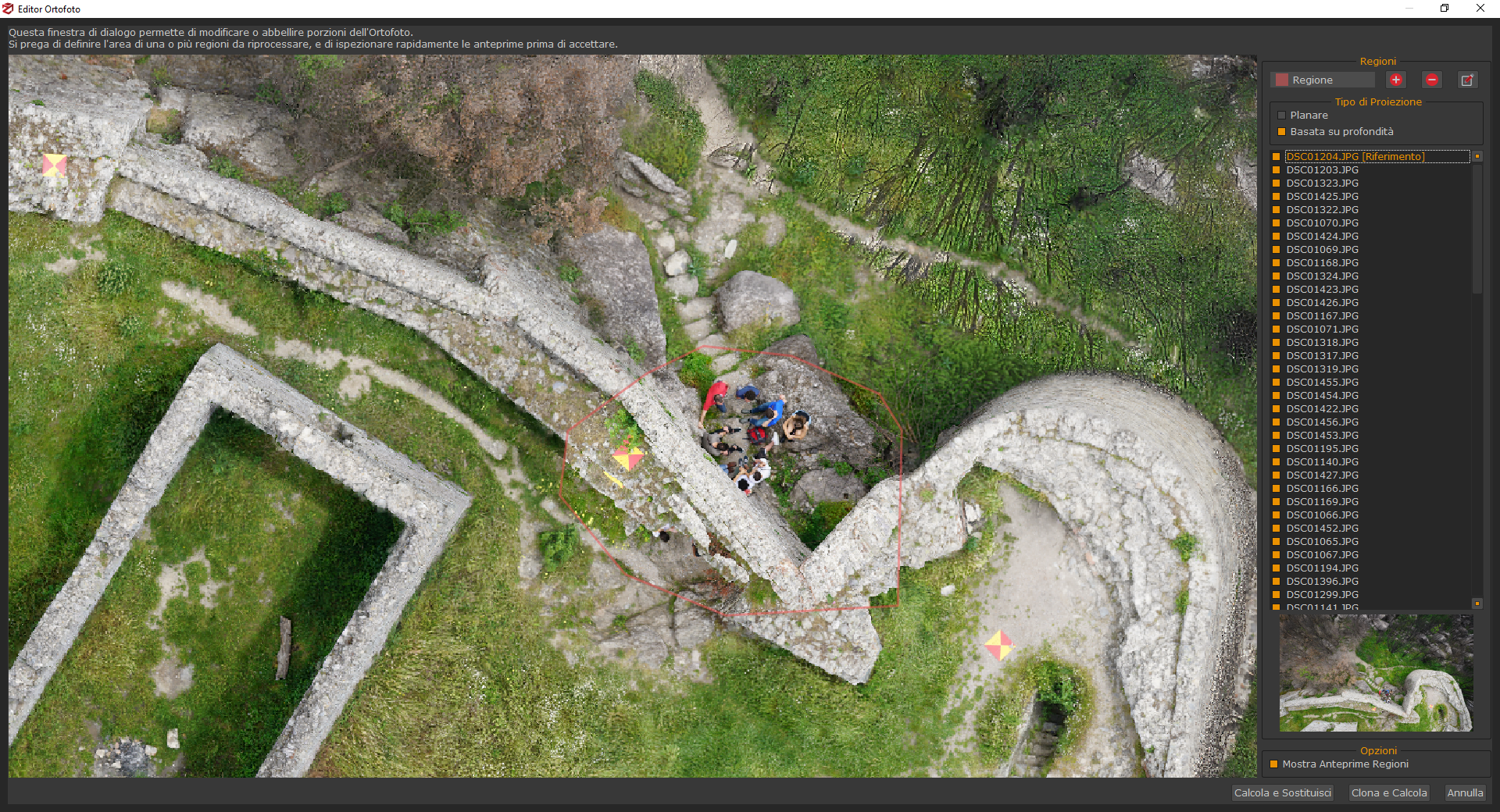
Sul lato destro della finestra di dialogo, sono mostrati dall'alto in basso i seguenti elementi:
- Sezione Regioni: presenta elenco a scorrimento delle regioni create, con i 3 principali comandi di modifica:
- Pulsante Aggiungi regione:
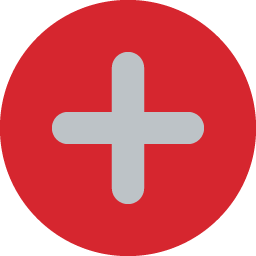
- Pulsante Elimina regione:
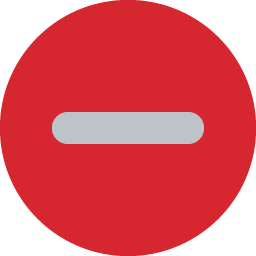
- Pulsante Modifica regione:

- Sezione Tipo di proiezione: qui è possibile associare un tipo di proiezione alle regioni disegnate, che verrà utilizzata per ricalcolare il bilanciamento dei colori all'interno dell'area delimitata. I due metodi di proiezione disponibili sono:
- Planare: questo metodo crea una proiezione planare nelle attuali regioni disegnate, adattata dalla camera di [Riferimento] selezionata nella Lista camere sulla destra . Si consiglia di usare questa opzione solo se si vuole migliorare la qualità visiva dell'ortofoto di una regione planare o quando la mesh sottostante non è corretta, e quindi non è di primaria importanza mantenere la precisione dei dati.
Nota: quando si usa questo metodo di proiezione, almeno i confini del poligono devono trovarsi in una zona planare per evitare la distorsione causata dalla riproiezione delle immagini.
- Basata su Profondità: questo metodo fa uso delle informazioni geometriche 3D della mesh per migliorare le regioni disegnate sull' ortofoto, selezionando le camere di interesse nella lista di destra. Questa opzione fa uso di una strategia simile per costruire l'ortofoto iniziale ma utilizza invece solo il sottoinsieme di immagini selezionate, ciò permetterà di preservare le proporzioni originali dell'ortofoto.
Esempio:
Se vuoi rimuovere una persona o un auto da una regione, è possibile selezionare una camera di [Riferimento] senza di esse. Dopo di che, è possibile deselezionare tutte le camere in cui il soggetto è visibile; in questo modo ci saranno più possibilità di rimuovere il soggetto indesiderato senza lasciare un "effetto immagine fantasma" nell'ortofoto.
- Elenco delle camere associate alle regioni attualmente disegnate. Tra queste camere, è possibile selezionare una camera di [Riferimento] che ha un ruolo centrale nel processo di elaborazione e le altre camere necessarie per il calcolo tramite i check-box. Solo le camere selezionate saranno utilizzate durante la rigenerazione delle regioni nell' ortofoto, quindi le immagini deselezionate non saranno utilizzate per il bilanciamento dei colori.
- Opzioni: questo check-box abiliterà/disabiliterà l'anteprima della proiezione all'interno della regione disegnata.
Per finalizzare l'operazione di modifica cliccare sui pulsanti "Calcola e Sostituisci" o "Clona e Calcola". Se il risultato non è soddisfacente, è possibile annullare l'operazione con CTRL+Z o il pulsante "Annulla", nell'interfaccia principale di 3DF Zephyr.
Flusso di lavoro per la Modifica delle Ortofoto
Questo esempio spiegherà il flusso di lavoro nell' Editor Ortofoto per migliorare il bilanciamento del colore delle parti selezionate e rimuovere i soggetti indesiderati all'interno dell'ortofoto.

Per iniziare, cliccare sul pulsante "Aggiungi regione" (1) e delimitare una Regione (2) sull'ortofoto nella finestra dell'editor. Per posizionare altre regioni, cliccare di nuovo sul pulsante "Aggiungi regione" (1) e disegnare altre regioni; se si deve cancellare una regione, premere il pulsante " Elimina regione".
Scegliere il Tipo di proiezione (3) tra Planare e Basata su Profondità, e premere il pulsante "Modifica regione" (4) .
L'editor elencherà tutte le camere visibili per le regioni disegnate nella sezione Lista Camere (5), la prima immagine sarà la camera di [Riferimento] usata nell'elaborazione delle regioni. E' possibile scegliere un'altra camera come [Riferimento] , che sarà più adatta per migliorare le regioni, facendo doppio clic su di essa.
Nell'esempio qui sotto, la camera di [Riferimento] è stata cambiata con una senza persone, si noti che l'anteprima nelle regioni è diversa perché la casella Mostra Anteprime Regioni è attiva.
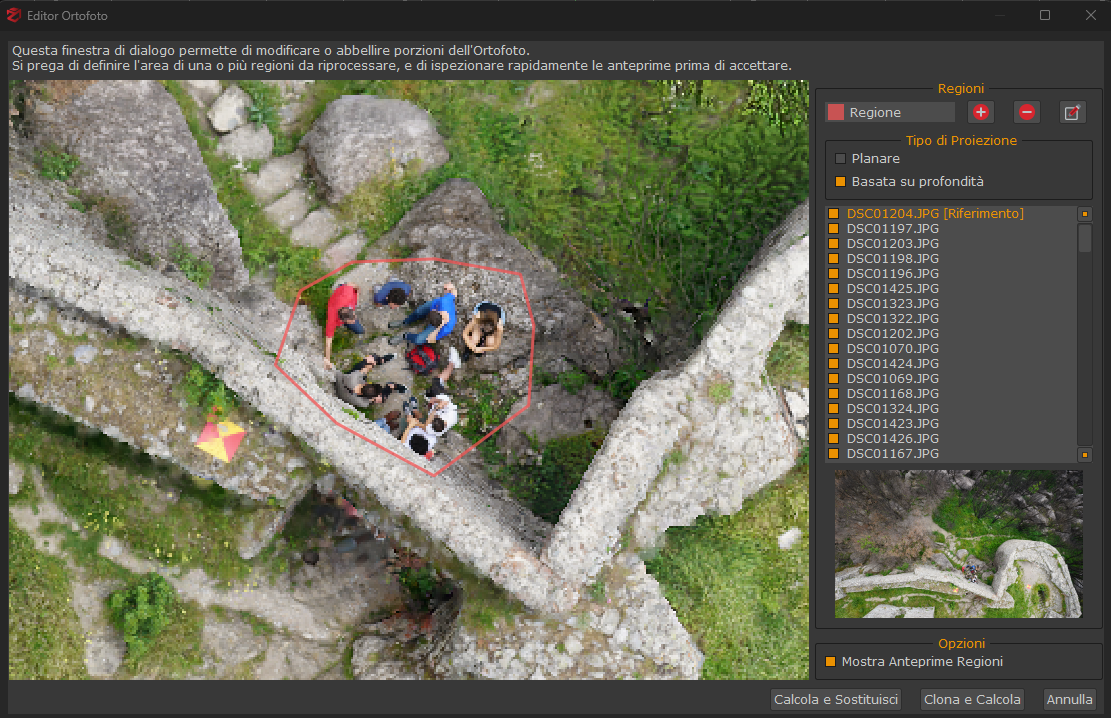
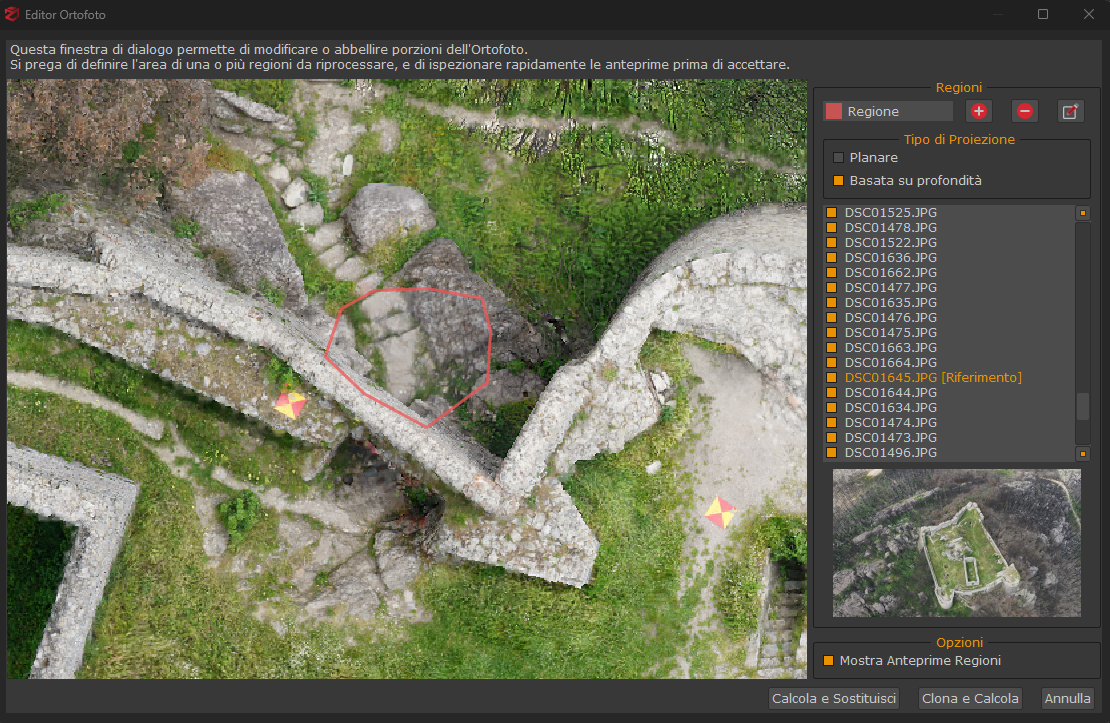
Per completare il flusso di lavoro, cliccare sul pulsante "Calcola e Sostituisci", oppure Clona e Calcola (6).