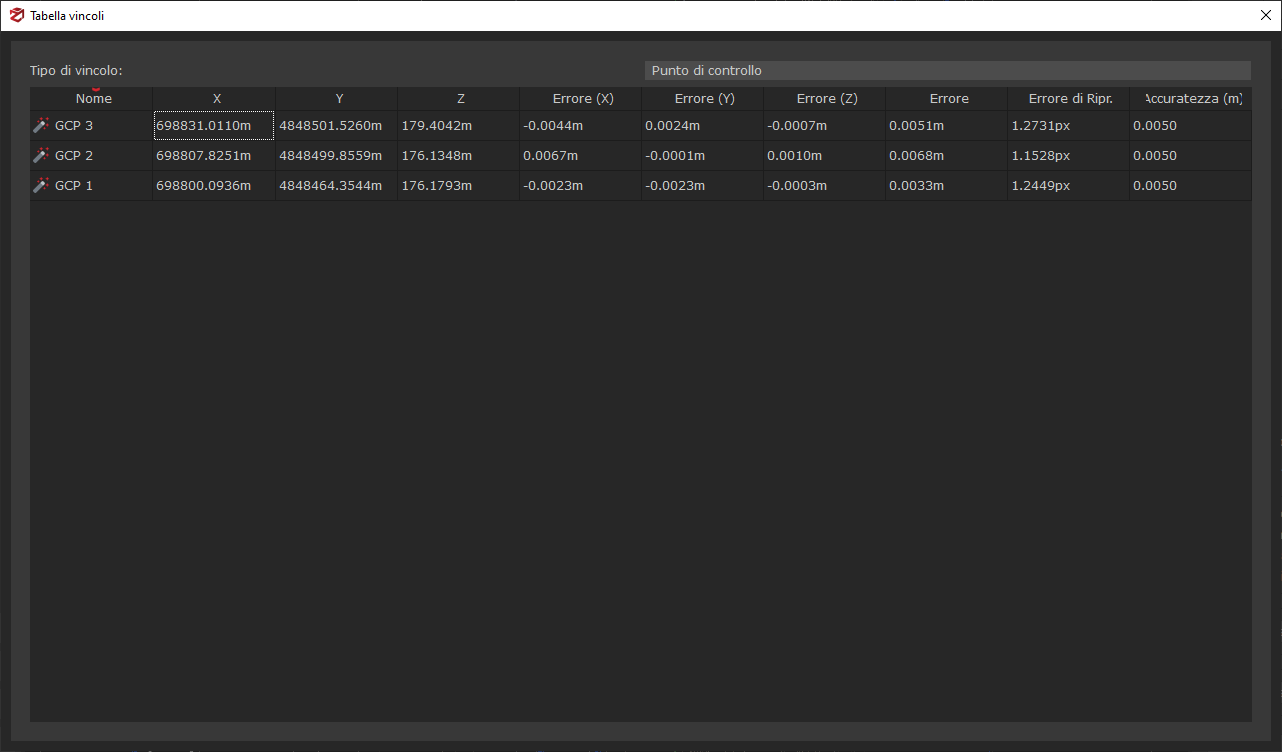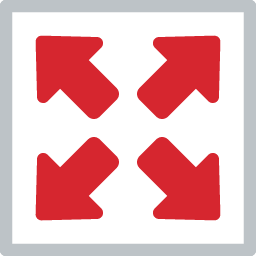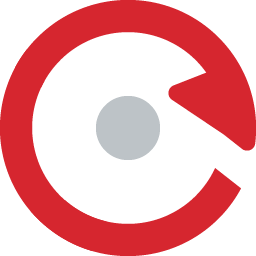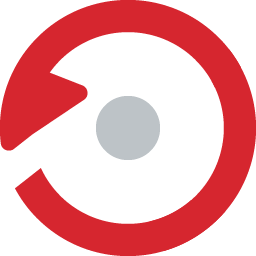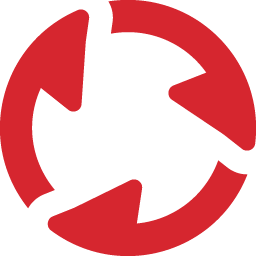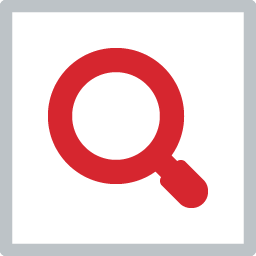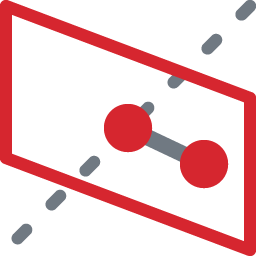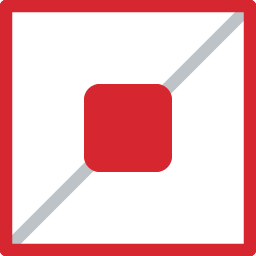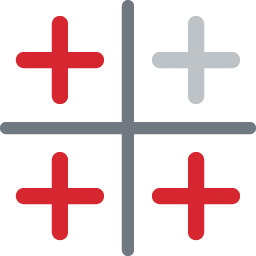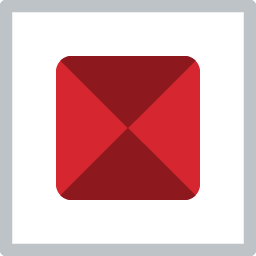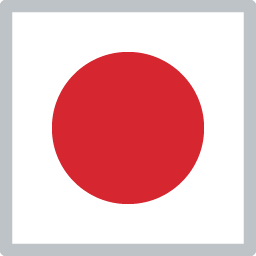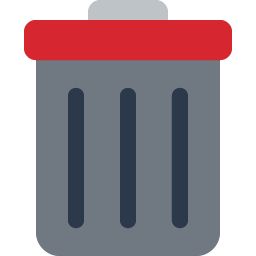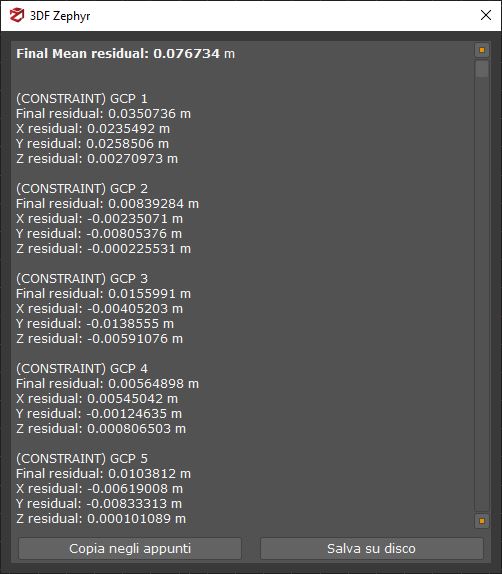Pannello Punti di controllo
Queste funzioni non sono disponibili in 3DF Zephyr Lite e 3DF Zephyr Free.
I Punti di Controllo permettono di definire delle coordinate specifiche; che possono essere usate poi per calcolare la distanza tra altri punti e le camere e usarle come vincoli per l'allineamento delle nuvole di punti o della mesh.
I punti di controllo, l'allineamento e la scalatura del modello con punti di controllo noti (o distanze note) possono essere gestiti dal pannello sulla destra denominato GCP (Ground Control Points), dove i GCP creati o importati in 3DF Zephyr saranno elencati con le loro informazioni.
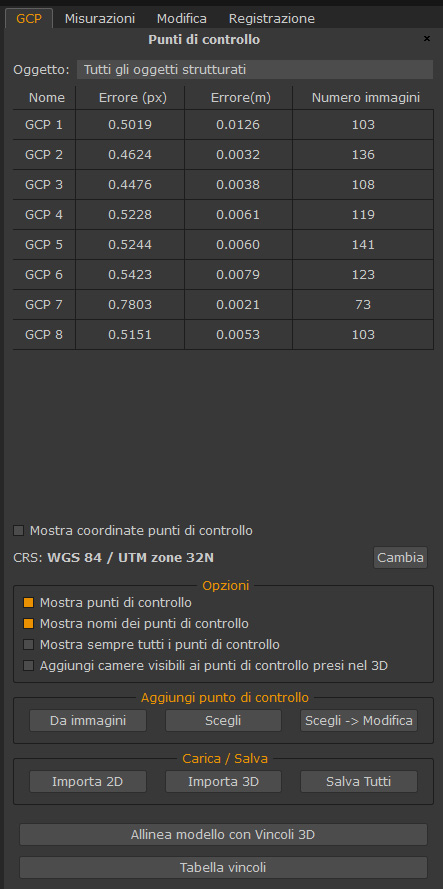
Sezione Sistema di riferimento delle Coordinate (CRS)
Questa sezione mostra il Sistema di Riferimento corrente utilizzato. Può essere cambiato cliccando sul pulsante "Cambia", e aprire la finestra Cambia Sistema di Riferimento.
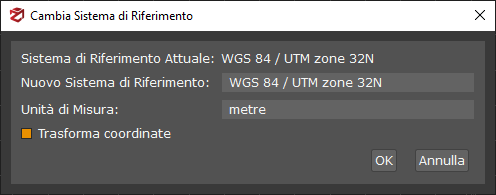
Cliccando sull'opzione "Seleziona Sistema di Proiezione" nel menu a discesa Nuovo Sistema di Riferimento, si aprirà la finestra Sistema di Proiezione Coordinate:
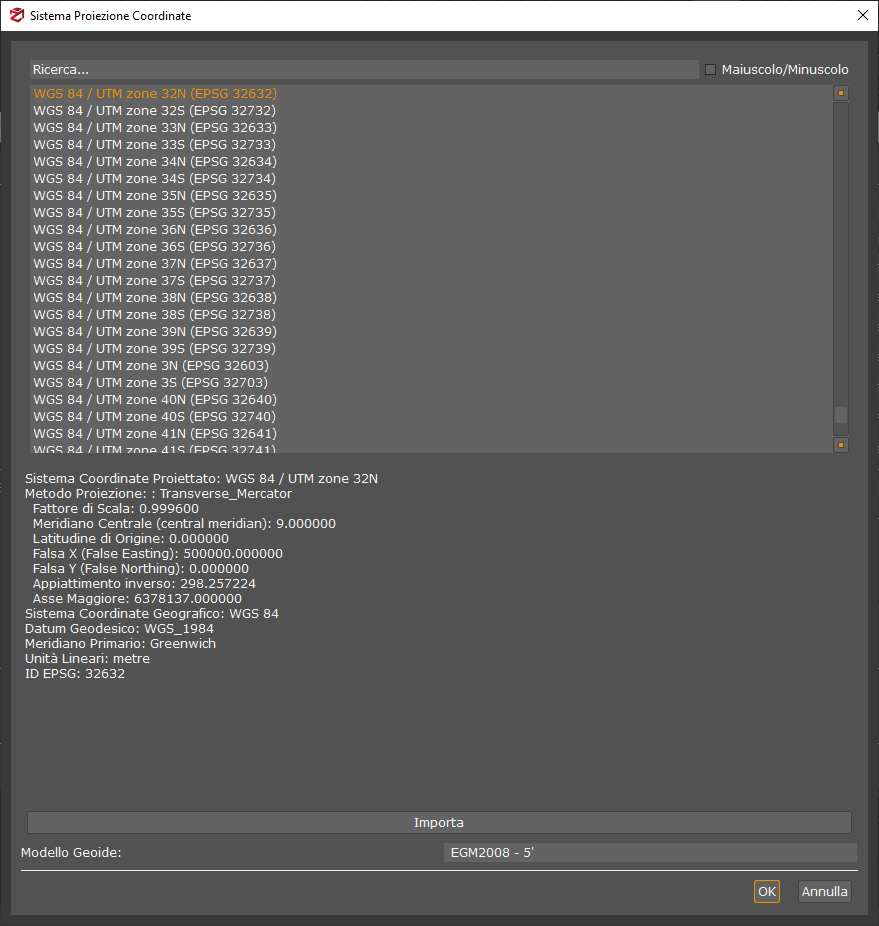
È possibili selezionare il Nuovo Sistema di Riferimento delle coordinate adatto dal database di 3DF Zephyr. Eventualmente è possibile importarne uno nuovo da una fonte esterna cliccando il pulsante "Importa", e cliccando "OK".
In alternativa, può essere caricato anche un Modello di Geoide in relazione al Sistema di Riferimento delle Coordinate. Questa funzione può essere utile in caso si siano prese coordinate GPS in un sistema di riferimento diverso, che causerà un ampio errore metrico rispetto alle coordinate GPS ottenute dalle immagini.
Per completare la modifica del sistema di riferimento, assicurati che la spunta "Trasforma coordinate" sia attiva, e clicca su "OK" nellla finestra precedente.
Sezione Aggiungi Punti di Controllo
Queste funzioni permettono di posizionare e spostare i GCP nel progetto.
- Funzione "Da immagini": consente di aggiungere i punti di controllo sulle immagini.
Il modo più accurato di definire dei Punti di Controllo è di selezionarli direttamente dalle immagini. Affinché Zephyr possa triangolare e calcolare i punti di controllo, è necessario scegliere la stessa coordinata su almeno due immagini.
Se necessario, è possibile rimuovere tutti i punti di controllo creati in precedenza cliccando con tasto destro del mouse sull'elenco dei punti e facendo clic con il tasto sinistro del mouse su "Elimina tutto", e poi "Sì" per confermare. Ogni punto di controllo può essere rimosso anche singolarmente cliccando con il tasto destro del mouse sulla riga corrispondente e selezionando l'opzione "Elimina".
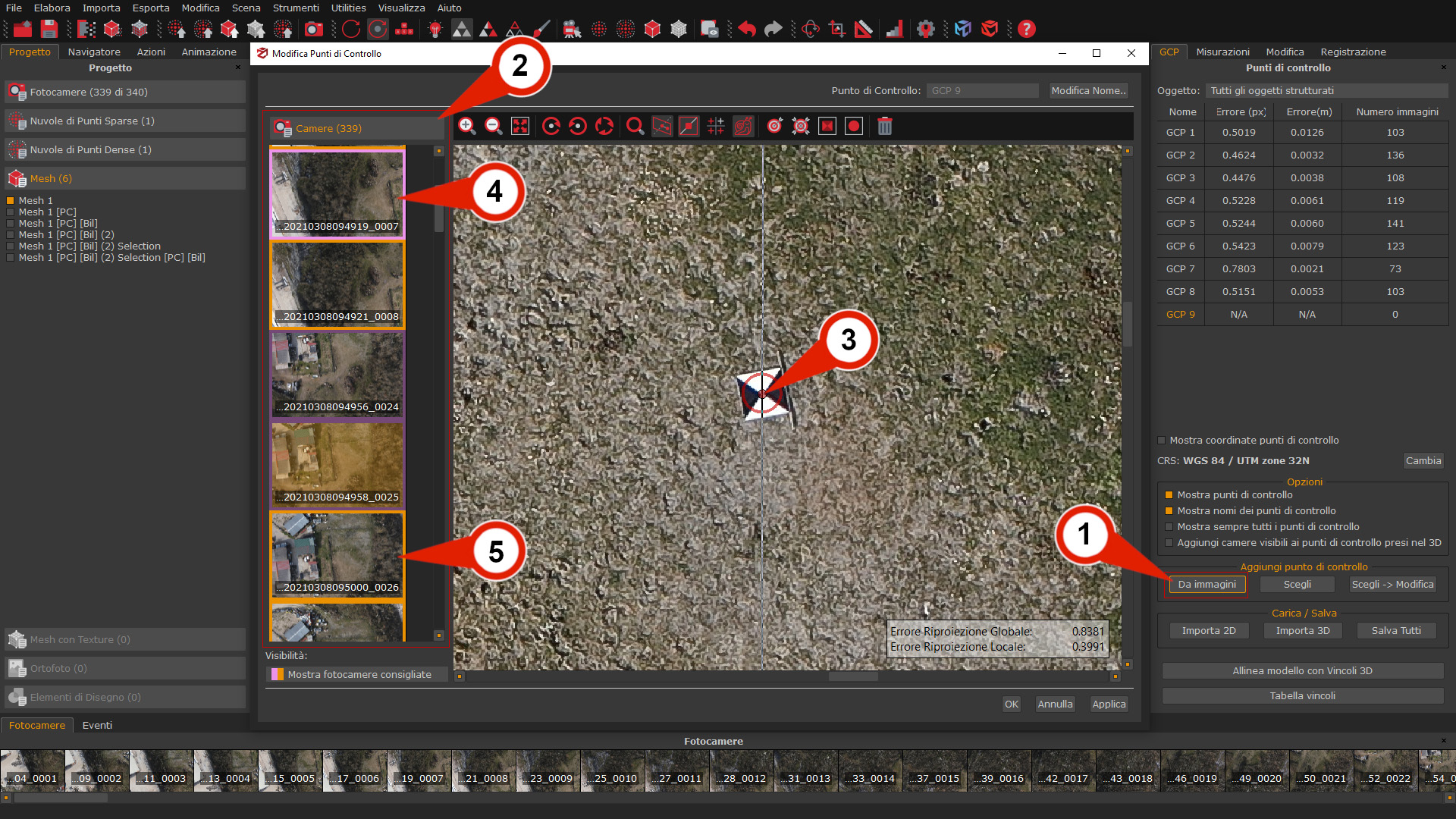
Dal pannello GCP, andare in "Aggiungi punto di controllo" e cliccare "Da immagini” (1): comparirà la finestra di "Modifica Punti di Controllo”.
A sinistra verrà visualizzata la Lista delle camere (2) e sarà sufficiente cliccare su una delle immagini per vederla nel “Selettore del punto di controllo”.
Cliccare con il tasto sinistro dove si desidera il punto di controllo e comparirà un punto rosso (3). La prima foto selezionata verrà evidenziata da una cornice verde (4), ma Il pulsante "OK" non sarà ancora selezionabile poiché è necessario definire il punto di controllo in almeno due immagini.
Fare clic su un'altra immagine nell'elenco delle camere (2): questa volta apparirà anche la linea epipolare (evidenziata dall'inversione di colore nell'immagine), che aiuterà a posizionare la seconda coordinata 2D facendo clic con il tasto sinistro del mouse; le immagini disponibili saranno evidenziate da un bordo giallo (5). È possibile aggiungere tutte le coordinate desiderate (di solito, più coordinate ci sono, migliore è la precisione) e fare clic su "OK" per completare la selezione del punto di controllo.
Man mano che vengono modificate le posizioni dei punti 2D selezionati, è possibile vedere in tempo reale l'Errore di Riproiezione Globale e l'Errore di Riproiezione Locale del punto di controllo.
Le funzioni seguenti possono aiutare a posizionare correttamente i punti di controllo nelle immagini dalla finestra di "Modifica Punti di Controllo":
|
Strumenti Avanzati |
|
|
Adatta alla schermata: ridimensiona l'immagine per adattarla alla schermata. |
|
|
Ruota di 90 gradi in senso orario, antiorario, reimposta rotazione: ruota l'immagine e resetta la rotazione. |
|
|
Mostra lente di ingrandimento: mostra/nasconde la lente di ingrandimento sul cursore mentre si posizionano i punti di controllo. |
|
|
Mostra errore di riproiezione: mostra/nasconde gli errori di riproiezione locale e globale del punto di controllo corrente. |
|
|
Mostra linea epipolare: mostra/nasconde la linea epipolare. |
|
|
Mostra altri punti: mostra/nasconde gli altri punti di controllo precedentemente posizionati. |
|
|
Ricerca automatica sull'immagine corrente: trova e posiziona automaticamente un punto di controllo sull'immagine corrente. |
|
|
Ricerca automatica su tutte le immagini: trova e posiziona automaticamente un punto di controllo su tutte le immagini. |
|
|
Rileva marker: permette di rilevare automaticamente il centro di un marker rettangolare posizionato sulla scena. E' sufficiente fare click destro sull'icona "Rileva marker" e disegnare un rettangolo sul marker che vuoi trovare nell'immagine, e Zephyr posizionerà automaticamente il punto di controllo nel suo centro. Nota: L'utilizzo dello strumento con markers aventi un pattern a scacchiera migliorerà significativamente il rilevamento automatico. |
|
|
Rileva sfera: permette di rilevare automaticamente il centro di una sfera posizionata sulla scena. E' sufficiente fare click destro sull'icona "Rileva sfera" e disegnare un rettangolo sulla sfera che vuoi trovare nell'immagine, e Zephyr posizionerà automaticamente il punto di controllo nel suo centro. Nota: Questo strumento è stato pensato espressamente per il settore forense, ad esempio durante le attività di ispezione e analisi sulla scena del crimine in cui le sfere poste sull'asta della traiettoria vengono scannerizzate con un laser scanner. |
|
|
Rimuovi punto: rimuove il punto di controllo posizionato sull'immagine. |
È possibile modificare la "Visibilità" delle camere selezionando l'opzione "Mostra camere riproiettate" dal menu a discesa nell'angolo in basso a sinistra della finestra di editing; questo filtro consentirà di posizionare i punti di controllo anche sulle "camere lontane" (evidenziate in giallo scuro). In alcuni casi, questo metodo può migliorare la precisione, soprattutto quando alcune camere presentano un errore di riproiezione elevato. L'opzione "Mostra camere selezionate" mostra invece le camere (evidenziate in viola) in cui il punto di controllo è già stato posizionato.
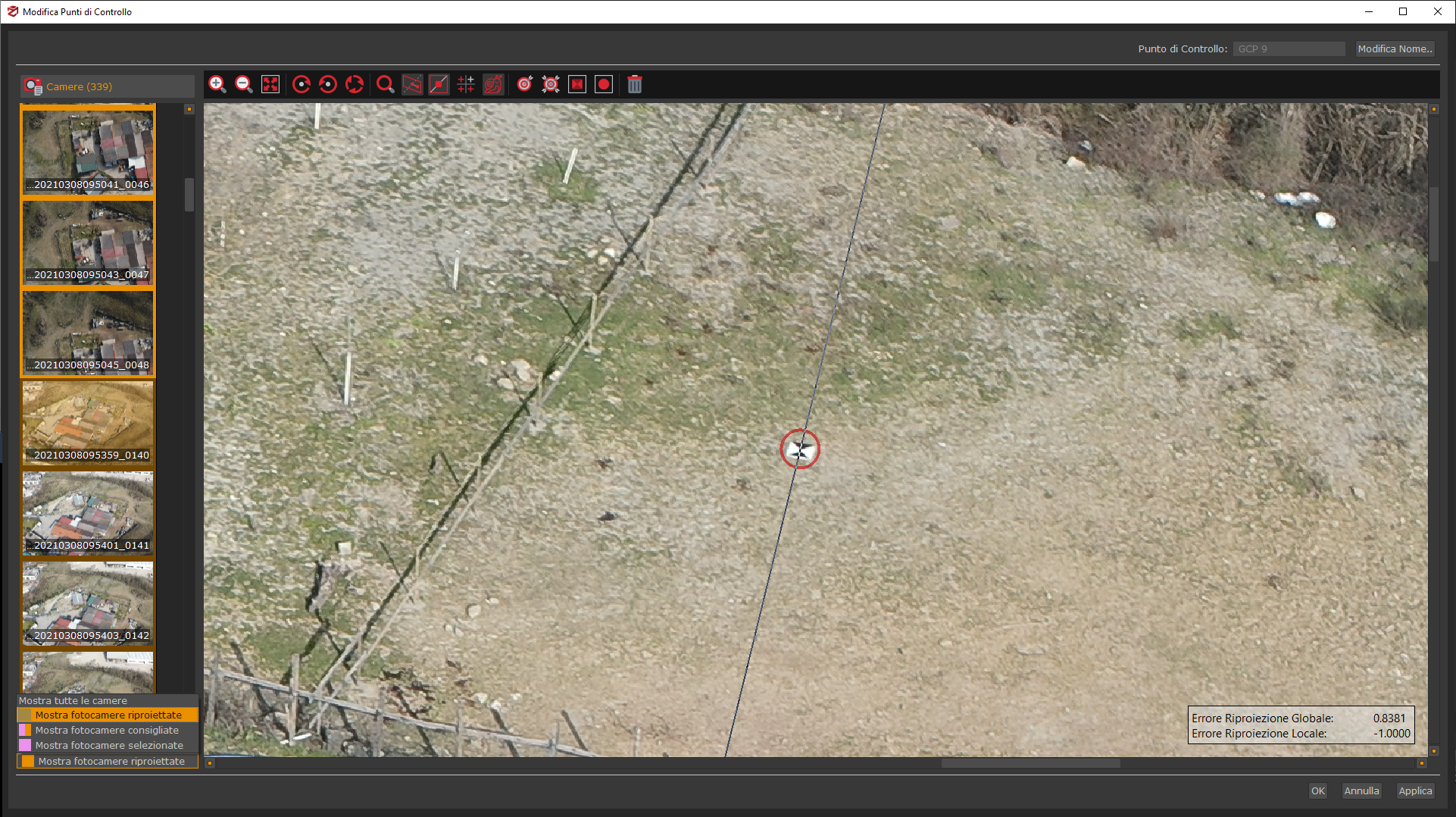
- Funzione "Scegli"
Permette di aggiungere i Punti di Controllo scegliendo direttamente nella finestra di rendering, è il modo più semplice (anche se meno accurato) per inserire un nuovo punto di controllo è di selezionarlo direttamente dalla ricostruzione 3D.
Dal pannello “GCP” (1) andare nella sezione “Aggiungi punto di controllo” e cliccare "Scegli" (2). Il cursore del mouse presenterà l'icona di un mirino (+): portare il cursore sulla scena ed eseguire click sinistro (3) sulla posizione desiderata. Un nuovo punto di controllo sarà inserito nella Lista dei punti di controllo (4) e sarà automaticamente visualizzato nella scena.
Nota: La selezione di questo punto non può essere effettuata su di una mesh con texture.
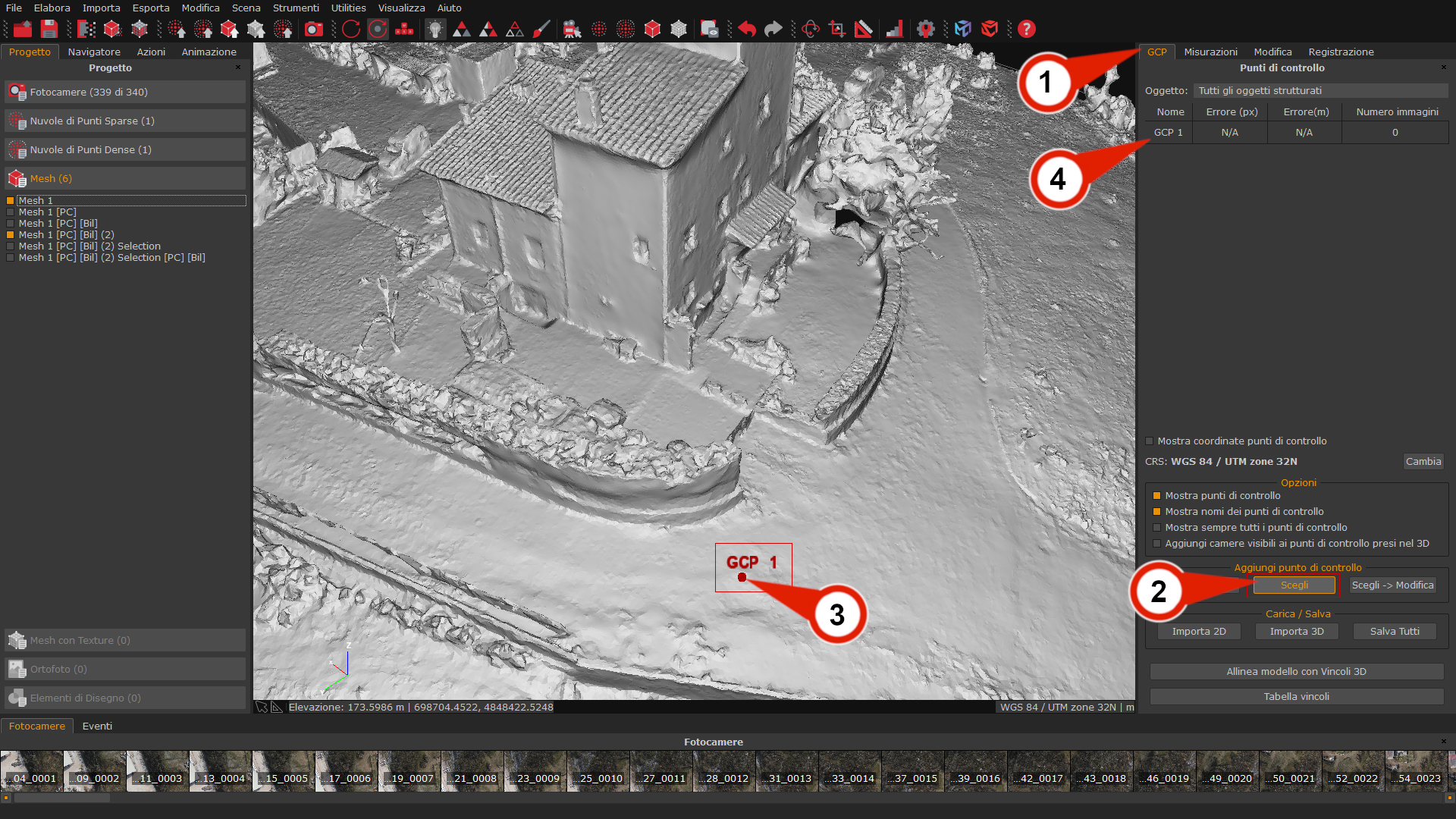
- La funzione "Scegli → Modifica"
Sempre nella sezione "Aggiungi punto di controllo" è possibile trovare anche la funzione "Scegli → Modifica": questa funzione permette di selezionare un punto di controllo eseguendo il posizionamento nella scena (esattamente come la funzione "Scegli") e successivamente aprire l'interfaccia della selezione del punto di controllo da immagini, con il punto di controllo già evidenziato in tutte le immagini possibili.
Sezione Carica/Salva
In questa sezione del pannello sarà possibile importare punti di controllo da un file di testo o csv.
- La funzione "Importa 2D"
Importare punti di controllo da file di testo di permette di inserire automaticamente i punti di controllo da altre applicazioni: per importare i punti di controllo da un file di testo, cliccare sul pulsante “Importa 2D”, selezionare il file di testo desiderato ed infine cliccare su “Apri”. Una finestra dovrebbe comparire per informarti che la fase di importazione è andata a buon fine: cliccare "OK".
Esempio: per ogni punto di controllo importato, sono necessarie almeno due coordinate 2D nelle immagini. Per esempio, per importare un punto di controllo chiamato “Punto1” visto dalla camera generata dalla foto “FotoA.JPG” alle coordinate (x,y) 100,600 e da una seconda camera, generata dalla foto “FotoB.JPG” alle coordinate (x,y) 200,660 il file dovrà essere formattato nella maniera seguente:
Punto1 FotoA.JPG 100 600
Punto1 FotoB.JPG 200 660
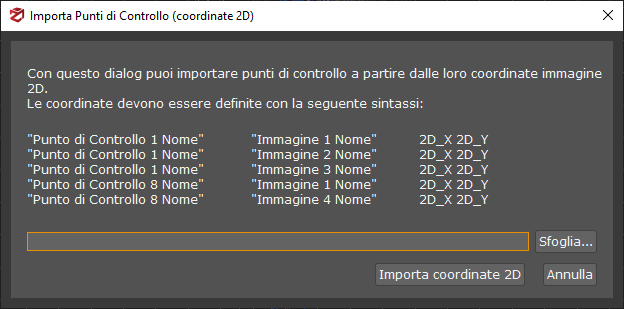
- La funzione "Importa 3D"
Nella sezione Carica / Salva è presente questo strumento che consente di definire dei punti di controllo direttamente da coordinate 3D, senza che essi siano legati a punti rilevati sulle immagini. Per usare questo strumento è necessario che le coordinate 3D abbiano lo stesso sistema di riferimento dell'area di lavoro in cui si trova il modello 3D. Successivamente, se necessario, si potranno definire dei punti immagine 2D per i punti di controllo importati.
Se si desidera semplicemente osservare l'errore metrico tra il proprio modello/nuvola e le coordinate 3D importate è necessario selezionare un oggetto di riferimento;
Se si vogliono utilizzare le coordinate 3D come vincoli, ad esempio per avviare l'ottimizzazione a stelle proiettive, non si deve selezionare un oggetto di riferimento.

- La funzione "Salva Tutti"
Accanto al pulsante "Importa 3D" è possibile accedere alla funzionalità di esportazione dei punti di controllo (e delle distanze, definite nel tab "Misurazioni").
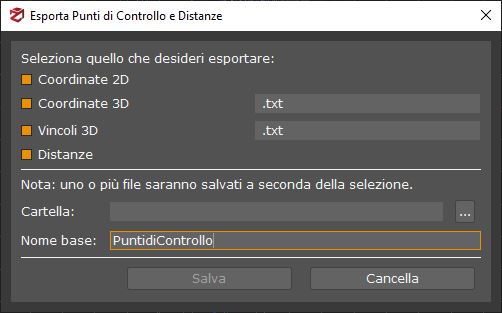
Da questa finestra è possibile decidere di esportare:
- Coordinate 2D
Genera un file *ControlPoints2D.txt - definisce i punti di controllo come coordinate 2D delle immagini, del tipo:
"Punto di controllo" "IMG_3319.jpg" 4.33473658e+03 2.24061730e+03
"Punto di controllo" "IMG_3320.jpg" 3.30352087e+03 2.42468881e+03
"Punto di controllo #2" "IMG_3319.jpg" 3.01642756e+03 3.16114630e+03
"Punto di controllo #2" "IMG_3320.jpg" 1.68567672e+03 2.14786953e+03
- Coordinate 3D e Vincoli 3D
Genera un file *ControlPoints3D.txt - definisce i punti di controllo come coordinate 3D, del tipo:
"Punto di controllo" 8.18880729e-01 -5.14516149e-01 4.54143586e-01
"Punto di controllo #2" -5.64690812e-01 -5.65085273e-01 1.09244112e+00
- Distanze
Genera un file *Distances.txt - definisce le distanze come definite dal tab misurazioni, del tipo:
"Punto di controllo #2" "Control Point" 2.33824531e+01
- Lo strumento "Allinea modello con Vincoli 3D"
Questa funzione è simile alla pagina Importa vincoli durante la creazione di un nuovo progetto in 3DF Zephyr. Questo strumento consente di scalare e georeferenziare il progetto dopo aver creato una nuvola di punti sparsa utilizzando camere, vincoli o distanze di controllo.
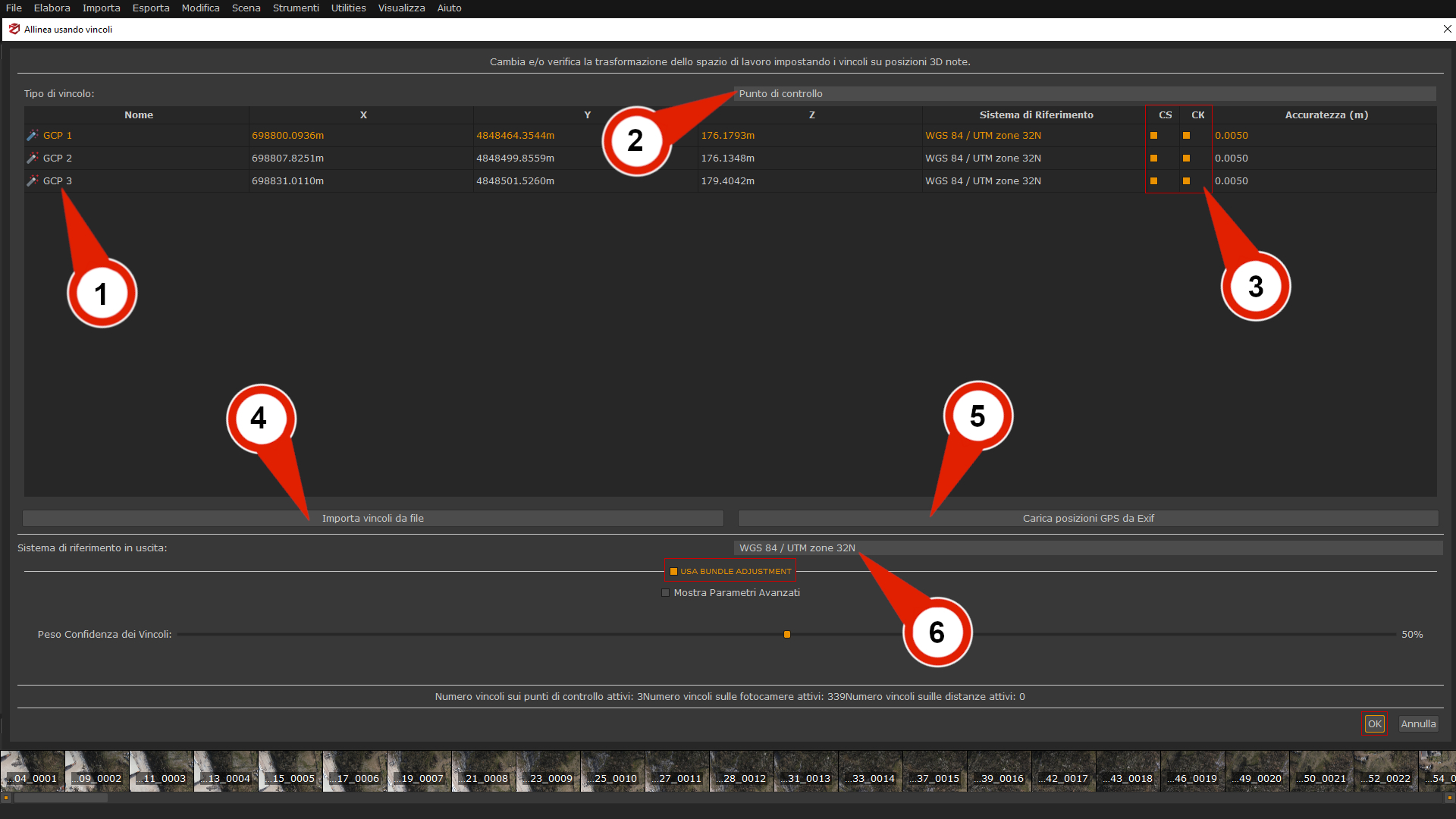
Utilizzando almeno tre vincoli (1) è possibile scalare il modello utilizzando i punti di controllo precedentemente definiti.
Dopo aver definito almeno tre vincoli (1) nel Pannello GCP, è possibile scalare il modello utilizzandoli singolarmente o insieme alle posizioni delle immagini oppure alle distanze di controllo.
Cambiando il filtro Tipo di vincolo (2):
- nell' opzione Fotocamera consente di visualizzare le coordinate GPS di ogni immagine.
- nell' opzione Punto di controllo consente di visualizzare i vincoli importati da una fonte esterna.
- nell' opzione Distanza consente di visualizzare le distanze create nel pannello Misure.
Premendo "CTRL+A" è possibile selezionare tutte le righe della tabella e cliccando con il pulsante destro del mouse è possibile modificare il Sistema di riferimento e l'Accuratezza per ciascuna fotocamera o punto di controllo.
Vincoli e punti di controllo (3)
Ogni punto può essere impostato come punto di controllo (per misurare i valori residui), come vincolo (che verrà tenuto in considerazione dall' Algoritmo di Compensazione a Stelle Proiettive) o entrambi, utilizzando le caselle di controllo a sinistra di ciascun punto. È sempre una buona idea includere alcuni punti di controllo che non sono impostati come vincoli.
- I vincoli (CS) sono i punti di cui si è più sicuri in termini di precisione e 3DF Zephyr si basa su di essi per guidare il processo di scalatura.
- I punti di controllo (CK) sono riferimenti che il software considera solo durante la scalatura per monitorare il valore dell'errore.
Esempio:
Pensiamo a un rilievo aereo in cui si hanno sia coordinate prese con il sistema GPS del drone che coordinate prese a terra con una stazione totale. Una volta che avete posizionato i vostri punti in 3DF Zephyr, potete scegliere quali punti devono essere i vincoli, cioè i punti di cui siete più sicuri (della loro precisione), e quali punti saranno presi in considerazione come semplici riferimenti per mantenere il valore di errore monitorato.
Importa vincoli da file (4):
Questa funzione consente di impostare direttamente i vincoli da un file di testo o .csv tramite il pulsante "Importa vincoli da file"; le coordinate importate e i GCP aggiunti al progetto devono avere lo stesso nome/etichetta.
Le coordinate devono essere definite utilizzando la seguente sintassi:
"Punto_di_controllo_1" 8,18880729e-01 -5,14516149e-01 4,54143586e-01
"Punto_di_controllo _2" -5,64690812e-01 -5,65085273e-01 1,09244112e+00
Carica posizioni GPS da Exif (5):
Questo pulsante importa le posizioni della fotocamere caricandole dalle informazioni Exif e impostandole come vincoli. Uno scenario comune è il caricamento di informazioni da immagini scattate da droni o sistemi UAV che registrano le coordinate GPS degli scatti nei dati Exif.
È possibile modificare il Sistema di riferimento in uscita (6), in modo analogo a quanto visto nel Pannello GCP.

Cliccando sull' opzione "Seleziona sistema di riferimento" si aprirà la finestra "Sistema proiezione coordinate":
È possibile selezionare il sistema di coordinate adatto dal database 3DF Zephyr o importarne uno nuovo da una fonte esterna facendo clic sul pulsante "Importa".
Una volta impostato il sistema di riferimento corretto, è possibile eseguire l'algoritmo di Bundle Adjustment selezionando l'opzione "Usa Bundle Adjustment". Spostando il cursore, è possibile assegnare quanta confidenza dare punti di controllo usati come vincoli (un valore maggiore indica una maggiore confidenza nei vincoli impostati).
Cliccando il pulsante "OK" verrà avviato il processo di scalatura; al termine verrà visualizzato automaticamente un Report di errore. Se si desidera trovare il rapporto e salvarlo, è possibile andare nel menu Strumenti > Punti di controllo > Mostra informazioni sull' allineamento modello.
Tabella vincoli
Questo pulsante apre una finestra di riepilogo per visualizzare tutti i tipi di vincoli con le loro posizioni, gli errori e i valori di accuratezza.