Pannello Animazione
Il pannello Animazione si trova nella barra laterale sinistra dell'interfaccia principale di Zephyr. Questa funzione permette di creare animazioni video dei propri modelli 3D all'interno di Zephyr, esportandoli poi nei formati più comuni (avi, wmv, mp4) o caricandoli direttamente su YouTube.
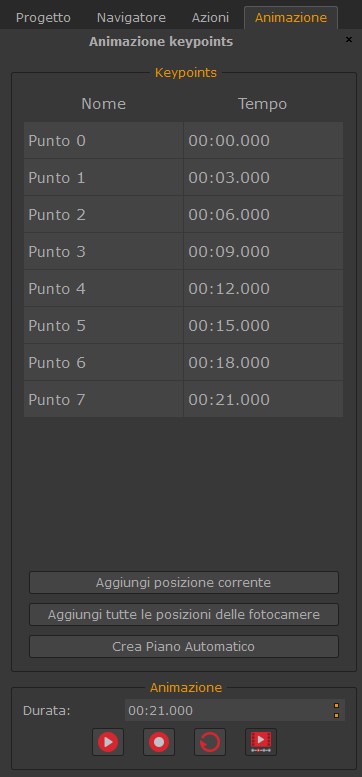
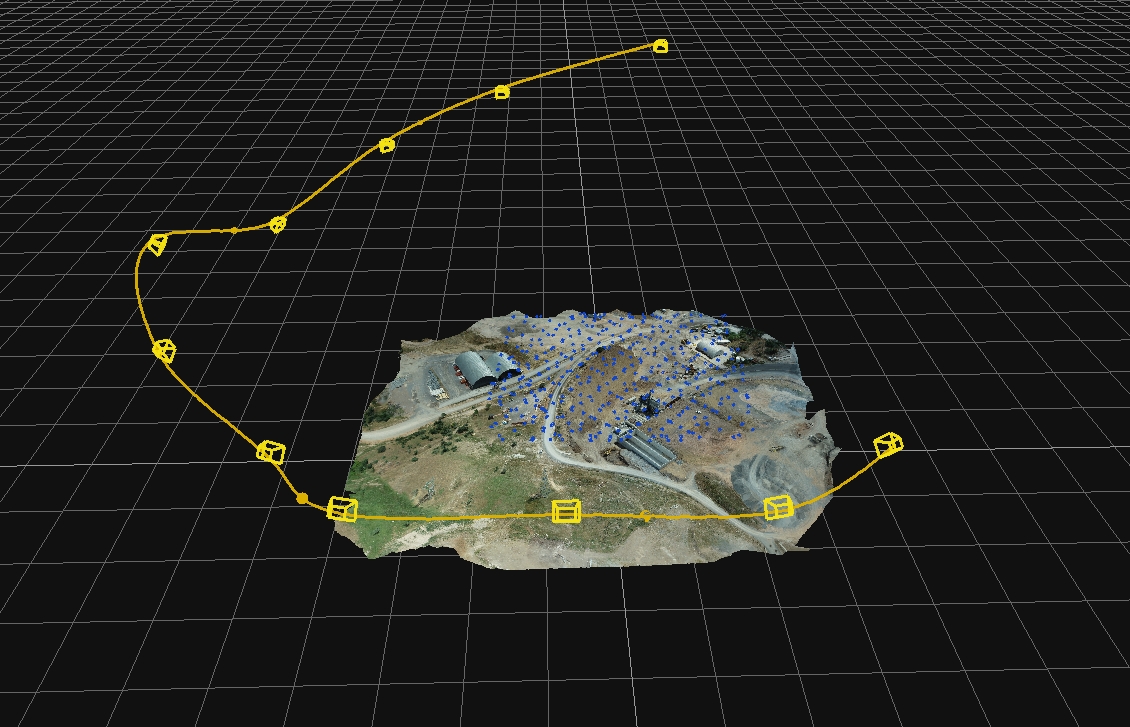
Per creare manualmente un'animazione, basta semplicemente cliccare sul pulsante "Aggiungi posizione corrente" nel pannello Animazione e spostare la telecamera dell'area di lavoro nella posizione o nelle posizioni desiderate. Abilitando l'opzione "Mostra keypoints", ogni posizione (manuale) dei keypoints sarà identificata nello spazio di lavoro da una sequenza di piramidi tronche gialle.
Per creare automaticamente un'animazione, basta cliccare sul pulsante "Crea piano automatico" nel pannello Animazione e scegliere tra quattro diversi tipi di animazione (circolare, a spirale, panoramica, sorvolo). Ogni piano automatico è dotato di una propria pagina di impostazioni e la relativa traccia di keypoints sarà identificata da una sequenza di piramidi tronche azzurre.
Percorsi di animazione automatici:
- Circolare: traiettoria circolare intorno all'elemento 3D. Raggio, altezza e asse di rotazione possono essere definiti;
- Spirale: orbite multiple che ruotano attorno al modello 3D. Estende il tipo circolare, intrecciando più cerchi con raggio decrescente;
- Panoramica: movimento parallelo al piano di vista corrente: la telecamera si muove perpendicolarmente alla direzione indicata;
- Sorvolo: Movimento liscio a cascata sopra il modello 3D con parametri di pendenza e lunghezza della traiettoria adattabili (utile per dataset aerei con immagini nadirali);
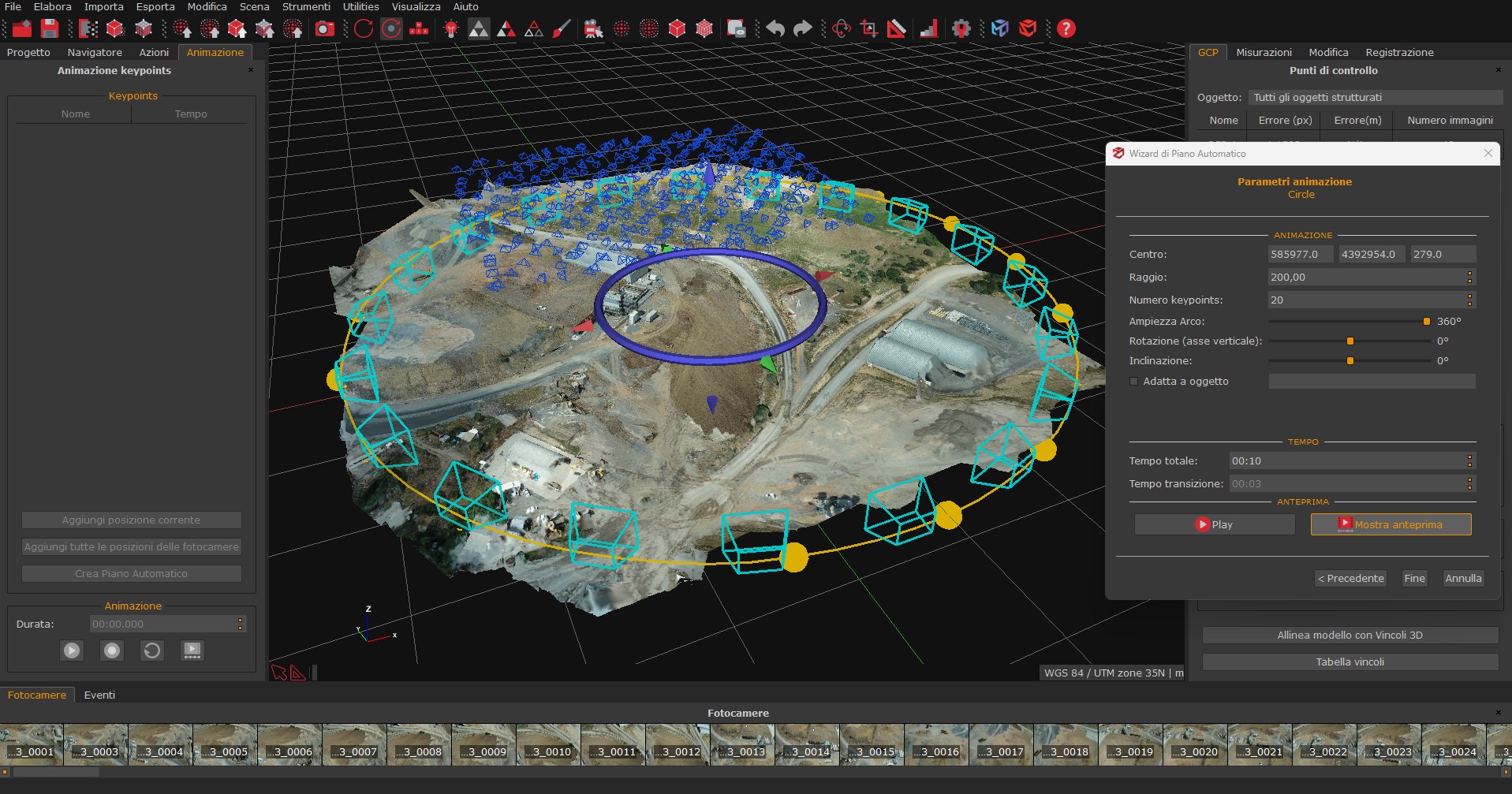
Una volta che i keypoints sono stati posizionati, si può cliccare sul pulsante Riproduci per avere un'anteprima dell'animazione, oppure modificare il singolo keypoint cliccando con il tasto destro sul suo nome nel pannello Animazione e selezionando l'opzione Modifica. E' anche possibile impostare la lunghezza totale dell'animazione video dal campo Durata.
Cliccando il pulsante Registra apparirà una nuova finestra che permetterà di definire quelle impostazioni come la risoluzione video (fino a 4K), il framerate, il bitrate e le opzioni di salvataggio. Si può anche aggiungere il logo animato di 3Dflow all'intro dell'animazione abilitando l'opzione dedicata.
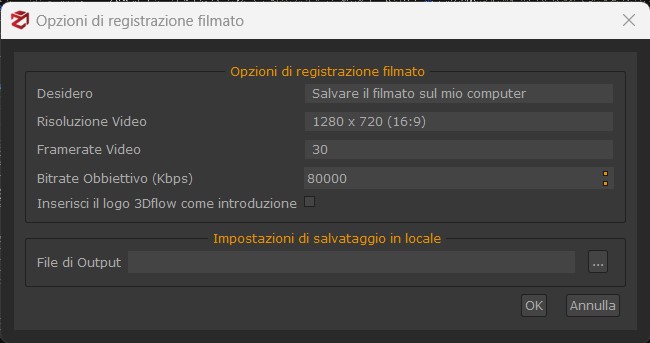
Note:
- Le animazioni sono scalabili nel tempo: è possibile scegliere la lunghezza totale e il tempo di transizione utilizzato per fondere la nuova traiettoria con i keypoints esistenti;
- Per modificare facilmente le sequenze automatiche, il gizmo dell'area di lavoro 3D permette di spostare i keypoints in una sola volta impostando i parametri della procedura guidata;
- È possibile eliminare o modificare i keypoints e parte della sequenza di animazione. Nel caso in cui il risultato non sia quello desiderato, è possibile annullare qualsiasi operazione del processo di modifica;
- È possibile unire più sequenze di animazione in una sola;
- Nel caso in cui la traiettoria si presenti con spigoli vivi lungo il percorso, si può provare ad aumentare il parametro Tempo totale per permettere un'interpolazione più fluida.