Pannello Progetto
Il pannello Progetto si trova nella barra laterale sinistra dell'interfaccia principale di Zephyr. In questo pannello è possibile osservare da vicino tutto quello che è presente all'interno del progetto .zep aperto.
Nella sezione Fotocamere vengono mostrate le anteprime di tutte le immagini importate in Zephyr, sia quelle orientate sia quelle non orientate. Facendo un doppio click con il tasto sinistro del mouse su una di esse si apre la finestra delle proprietà dell'immagine in cui si possono consultare:
- le informazioni in merito alla risoluzione e alla posizione nel sistema di riferimento di Zephyr;
- i parametri interni di calibrazione della fotografia;
- le statistiche relative ai punti salienti che Zephyr è riuscito a trovare durante la prima fase di orientamento delle camere, e l'errore medio di riproiezione della fotografia;
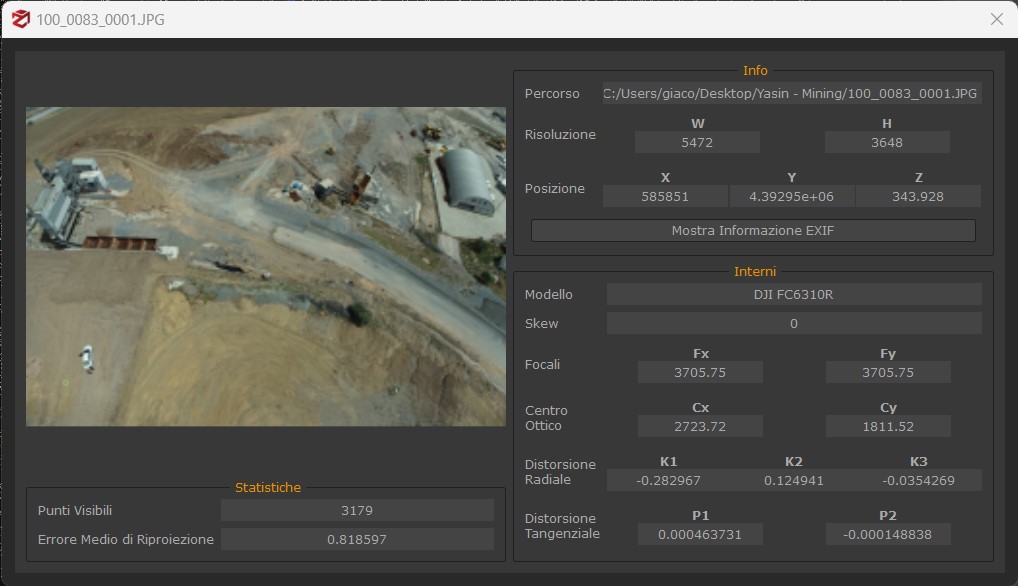
Cliccando con il tasto destro del mouse su una o più fotografie è possibile:
- orientare nuovamente le foto non orientate;
- sovrapporre la fotografia al modello 3D, spostando il punto di vista;
- visualizzare l'anteprima della fotografia a dimensioni maggiori;
- ruotare e rinominare l'anteprima della fotografia nella sezione Fotocamere;
- cambiare l'immagine della fotografia;
- cambiare la maschera relativa a quella fotografia;
- aprire le proprietà della fotografia;
- esportare i parametri interni ed esterni delle fotocamere;
- esportare le fotografie senza la distorsione ottica;
Le sezioni Nuvole di Punti Sparsi, Nuvole di Punti Dense, Mesh e Mesh con Texture consentono tutte di accedere alle proprietà (doppio click con il tasto sinistro del mouse) degli elementi 3D realizzati, in cui si possono osservare:
- le statistiche della nuvola di punti o della mesh con il totale dei punti e dei poligoni individuati;
- le informazioni sul processo di generazione della nuvola o della mesh (impostazioni di ricostruzione utilizzati, tempi di calcolo, versione di Zephyr utilizzata, data della generazione);
- le singole voci dei parametri di ricostruzione così come vengono elencati nei file .xml;
- il file log associato alla fase di ricostruzione;
Suggerimento: nelle proprietà delle nuvole di punti sparsi si può osservare l'Errore Quadratico Medio, che indica la bontà della riproiezione in fase di orientamento. Se questo valore è inferiore a 1 significa che l'orientamento delle fotocamere è valido e si può procedere con la ricostruzione 3D. Al di sopra del valore 1 è consigliabile rifare la fase di orientamento:
- escludendo le fotografie con errore di riproiezione troppo alto (per visualizzare tale valore basta andare nelle proprietà delle singole fotografie);
- aggiungendo dei punti di controllo sulle immagini, esportandoli e usandoli poi come vincoli nella prima fase di orientamento;
Cliccando con il tasto destro sulla Nuvola Sparsa generata è possibile:
- rinominare la nuvola sparsa;
- resettare la bounding box al volume occupato dai punti sparsi;
- esportare la nuvola sparsa;
- accedere alle proprietà della nuvola sparsa;
Cliccando con il tasto destro sul una Nuvola Densa generata è possibile:
- rinominare la nuvola densa, clonarla od eliminarla;
- esportare la nuvola densa;
- ottenere informazioni in merito alla Confidenza;
- accedere alle proprietà della nuvola densa;
- modificare l'ordine tra gli oggetti nel tab progetto;
Cliccando con il tasto destro su una Mesh è possibile:
- rinominare la mesh, clonarla od eliminarla;
- esportare la mesh;
- calcolare il volume della mesh (il valore verrà salvato nelle proprietà della mesh - feature non presente in 3DF Zephyr Lite e Free);
- accedere alle proprietà della mesh;
- modificare l'ordine tra gli oggetti nel tab progetto;
Cliccando con il tasto destro su una Mesh con texture è possibile:
- rinominare la mesh texturizzata, clonarla od eliminarla;
- esportare la mesh texturizzata;
- accedere alle proprietà della mesh texturizzata;
- modificare l'ordine tra gli oggetti nel tab progetto;
Nella versione completa di Zephyr è presente la voce Ortofoto.
Cliccando con il tasto destro su un Ortofoto è possibile selezionare le seguenti opizioni:
- Apri nel visualizzatore DEM: apre l'ortofoto nel visualizzatore DEM;
- Aprire l'Ortofoto nel visualizzatore Multispettrale: apre l'ortofoto nello strumento di visualizzazione multi spettrale;
- Modifica: apre l' Editor Ortofoto;
- Trasferisci: consente di individuare l'ortofoto in un nuovo percorso;
- Bande: abilità la visualizzazione dell'ortofoto secondo la banda scelta;
- Esporta: apre lo strumento per salvare l'ortofoto;
- Rinomina, Clona, Elimina;
- Proprietà;
Nella versione completa di Zephyr è presente una voce ulteriore riferita agli Elementi di Disegno creati all'interno di Zephyr, come ad esempio sezioni, curve di livello o disegni vettoriali.
Cliccando con il tasto destro su un Elemento di Disegno è possibile:
- rinominare gli elementi selezionati;
- cambiare il colore degli elementi selezionati;
- esportare tutti gli elementi di disegno, oppure solo quelli selezionati o visibili;
- accedere alle proprietà dell'elemento di disegno;