Strumenti - Filtraggi mesh
Da questo menù è possibile applicare dei filtri alle mesh presenti nello spazio di lavoro.
Decimazione: selezionare la mesh di riferimento con l'apposito menù a tendina e il numero di vertici desiderato. La mesh verrà rigenerata decimando il numero di vertici con il valore massimo specificato. E' possibile selezionare inoltre le seguenti opzioni:
- Preserva margini: con questa opzione, i vertici ai margini della mesh non vengono mai decimati. Di conseguenza, si avranno dei bordi al pari della mesh di partenza; lo svantaggio principale risulta nel fatto che i margini si mantengono molto più densi a discapito delle parti più interne, aventi invece meno punti e un livello di dettaglio inferiore.
- Filtra solo triangoli selezionati: con questa opzione, è possibile decimare soltanto le aree della mesh che sono state precedentemente selezionate con gli strumenti di selezione.
Densificazione: selezionare la mesh di riferimento con l'apposito menù a tendina e il numero di vertici desiderato. La mesh verrà rigenerata densificando il numero di vertici con il valore massimo specificato. E' possibile sia applicare il filtro alla mesh selezionata, sia clonare la mesh e applicare il filtro su quest'ultima.
Ottimizza topologia: questo filtro permette di ottimizzare la topologia della mesh. I triangoli verranno semplificati e Zephyr cercherà di generare triangoli più grossi ove possibile. Nota: maggiore è il fattore di ottimizzazione, maggiori saranno le dimensioni dei triangoli generati. Si noti anche come questo filtro possa causare una perdita di dettagli della mesh, specialmente in quei casi dove la geometria del modello ha bordi molto definiti.
Filtraggio Laplaciano: questo filtro permette di levigare la mesh selezionata con l'apposito menù a tendina. Riduce il rumore ma non mantiene gli spigoli. Premere "Applica filtraggio" per applicare il filtro.
Filtraggio Bilaterale: questo filtro permette di levigare la mesh selezionata con l'apposito menù a tendina. Riduce il rumore tentando di mantenere gli spigoli dove possibile. Premere "Applica filtraggio" per applicare il filtro.
Ottimizzazione basata su fotocoerenza: è una tipologia di filtro che ottimizza la superficie del modello 3D per renderlo il più possibile simile e veritiero alle foto di partenza. Ciò avviene attraverso un processo di minimizzazione in cui, ad ogni iterazione, la superficie viene modificata al fine di ridurre l'errore di riproiezione di una foto sull'altra. Il risultato è un rendering molto più dettagliato sulla superficie della mesh, aumentando di conseguenza la sua precisione.
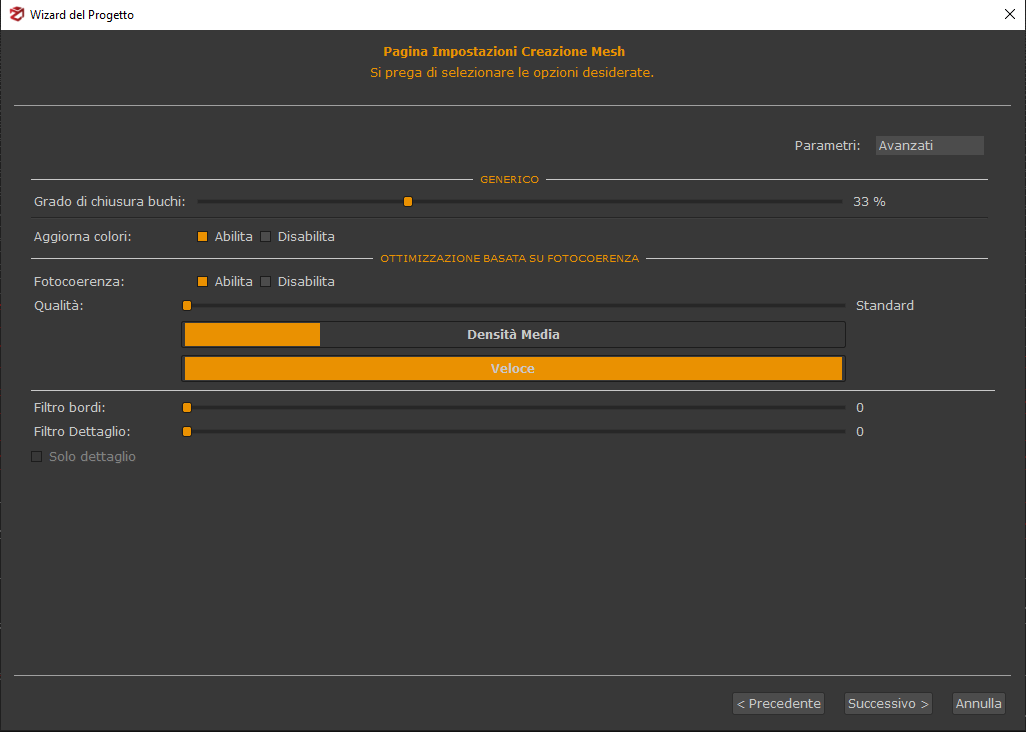
Qui sotto vi è una lista dettagliata degli altri parametri della fotocoerenza e su come impostarli correttamente; tra parentesi ( ) si trovano i valori di default.
- Qualità: determina l'equilibrio tra i tempi di calcolo e la bontà del risultato. Gli step ad alta qualità migliorano i dettagli e generano mesh a più alta densità ma ci mettono più tempo, mentre gli step inferiori sono più veloci e generalmente più resistenti al rumore per quei dataset di bassa qualità. E' possibile scegliere tra i valori di qualità "Standard", "Media", "Alta", "Ultra" ed "Estrema" regolando lo slider dedicato.
- Filtro bordi (0.15): è un parametro che smussa la mesh dando maggior risalto ai suoi margini/bordi. Più la mesh è spigolosa (edifici, oggetti ecc), più si può aumentare il valore con lo slider. In media si può tenere a un valore pari a 0.15.
- Filtro dettaglio (0): è un metodo di post-processing che può generare dei “finti dettagli” intensificando il numero dei triangoli della mesh. A seconda del risultato che si vuole ottenere e la qualità della foto, bisogna regolare lo slider con attenzione, per non creare rumore aggiuntivo invece di dettagli aggiuntivi.
- Calcola colori: calcola i colori dei vertici in base alle fotocamere. Ricalcola ogni volta i colori dopo aver fatto la fotocoerenza. Per prove e test è possibile disabilitare il flag e ricalcolare successivamente i colori.
Estrazione Terreno: Estrae automaticamente dalla mesh solo il terreno per generare un Modello Digitale del Terreno (o DTM) in 3D, eliminando tutto quello che sta sopra come alberi e case. E' possibile selezionare la mesh desiderata e impostare i seguenti parametri:
- Scena: suggerisce quale tipo di scenario è stato ricostruito in 3D.
- Risoluzione: si riferisce alla dimensione del "cloth" che viene utilizzato per coprire il terreno. Maggiore è la risoluzione, più grezzo sarà il DTM finale.
- Soglia altezza: si riferisce alla soglia che classifica le nuvole di punti in parti di terreno e non terreno, in base alle distanze tra i punti e il terreno simulato.
Il bottone "Anteprima" evidenzierà gli le parti di "terreno" in verde e le parti di "non terreno" in rosso. Opzionalmente, puoi aggiungere una selezione per forzare delle regioni di "non terreno".
Calcola colori: questo filtro permette di ricalcolare e aggiornare i colori della mesh in base a diverse modalità:
- Da fotocamere: ad es. per cambiare le immagini dello spazio di lavoro se si sta lavorando con immagini multispettrali.
- Per elevazione: aggiorna i colori in base all'elevazione dei punti. Una lista di mappe colore permette di scegliere tra diverse palette colore.
- Per normali: aggiorna i colori usando le normal maps dalle immagini del dataset.
- Uniforme: permette di scegliere un colore specifico da una palette di colori.
- Per curvatura: possono essere applicati diverse serie di colori in base alla geometria locale: il colore varia se l'area è curva, spigolosa o piatta.
Riempimento buchi: permette di riempire automaticamente i buchi nelle mesh. Sono disponibili due metodi:
- Metodo totale: permette di riempire tutti i buchi della mesh in una volta.
- Metodo selettivo: permette di riempire i buchi manualmente dall'apposita finestra di selezione. E' possibile selezionare un buco specifico in base a:
- Numero: selezionandolo direttamente nella scena 3D con il bottone "Scegli Buco" o scegliendo il numero corrispondente (il buco viene evidenziato nello spazio di lavoro).
- Dimensione: definendo la dimensione del buco con uno slider dedicato.
Il colore dei triangoli che chiuderanno i buchi della mesh molto probabilmente sarà errato: ciò è dovuto alla mancata visibilità del punto dalla camera (poiché è impossibile determinare un colore di un'area che non è vista da nessuna immagine).
Nota: La modalità selettiva permette di chiudere buchi singoli più velocemente, ma potrebbe non funzionare per casi complessi, nel qual caso si consiglia l'utilizzo della modalità totale.
Taglia con bounding box: modificando le dimensioni della bounding box creata dalla mesh, la si può regolare in modo da tagliare le parti non necessarie escludendo al di fuori della bounding box.
Taglia con piano: questa funzione permettono di tagliare la mesh in maniera netta con un piano, rigenerando i triangoli sul bordo dove tagliati.