Unire più progetti
Queste funzioni non sono disponibili in 3DF Zephyr Lite e 3DF Zephyr Free
In Zephyr si possono unire due o più progetti .zep riferiti alla stessa scena o soggetto inquadrati.
Per ottimizzare la procedura è consigliabile generare solo la nuvola sparsa all'interno dei progetti coinvolti, prima di procedere con l'unione. Una volta completata quest'ultima sarà possibile procedere con le successive fasi della ricostruzione 3D.
E' comunque un validissimo workflow l'unione di due progetti con una qualsiasi varietà di altri elementi: il wizard vi guiderà chiedendovi quali altri elementi (nuvole dense, mesh o mesh con texture) dovranno essere importate nello spazio di lavoro corrente.
Le fotografie dei diversi progetti dovranno condividere una zona comune così da poter procedere all'unione attraverso:
- i punti di controllo: cliccando su File > Importa e unisci progetti da file zep si aprirà la finestra di importazione. E' necessario aver posizionato su ciascuna delle nuvole dei progetti coinvolti almeno tre punti di controllo prima di procedere con questo metodo. I punti di controllo dovranno avere la medesima posizione e lo stesso nome per permettere a Zephyr di trovare le corrispondenze tra loro e procedere all'unione. L'operazione è completamente guidata, e si consiglia di mantenere attiva l'opzione Calcola Bundle Adjustment nell'ultima finestra, così da ottimizzare ulteriormente l'unione.
- le fotografie vicine: cliccando su Importa > Importa e unisci un altro spazio di lavoro si aprirà la finestra di importazione in cui basta selezionare il progetto che si desidera unire e cliccare sul pulsante Importa. Se non è stato posizionato alcun punto di controllo il processo guiderà automaticamente sul metodo Usa le camere vicine.
- Stesso sistema di riferimento (unione diretta): questa terza modalità permette di unire due diversi progetti che hanno in comune lo stesso sistema di riferimento (locale o geografico).
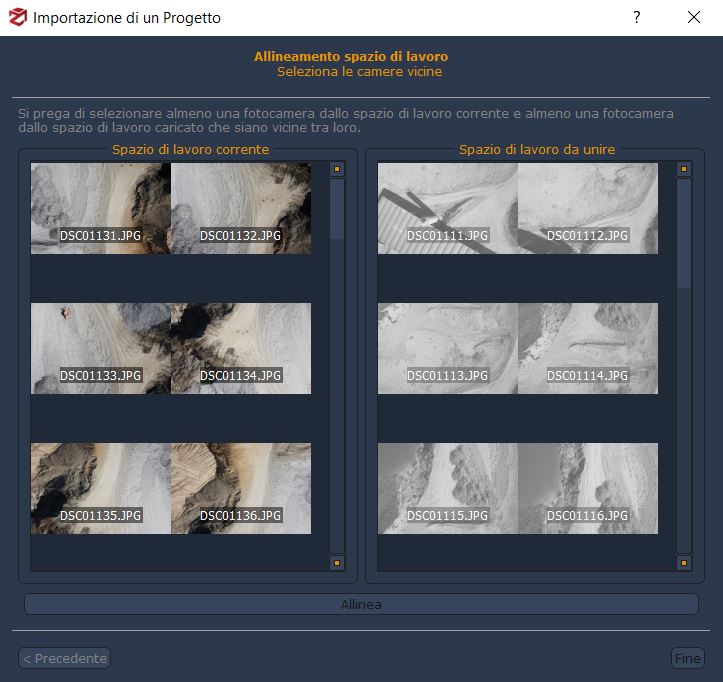
Nell'immagine sovrastante si osservano a sinistra le fotografie del progetto di lavoro corrente, mentre a destra si trovano le immagini del progetto .zep che si desidera unire al primo. Notare che le anteprime delle immagini sulla destra vengono visualizzate in bianco e nero finché non viene selezionata almeno una fotografia del gruppo a sinistra.
La prima cosa da fare è selezionare almeno una fotografia nell'elenco a sinistra, poi è necessario selezionare almeno una fotografia nell'elenco a destra. Il criterio corretto per scegliere le immagini è selezionare quelle fotografie che riprendono una zona comune del soggetto o della scena fotografati.