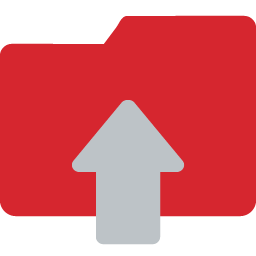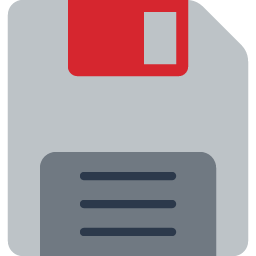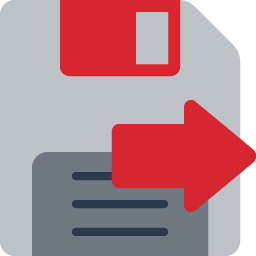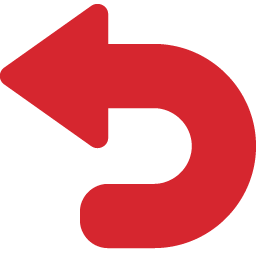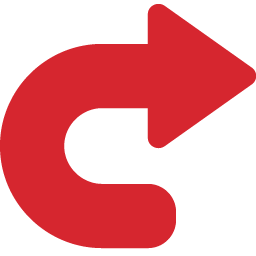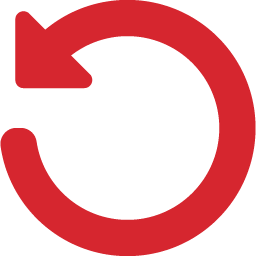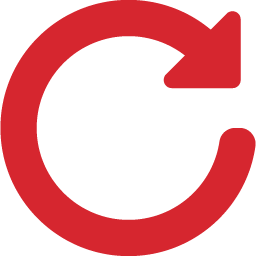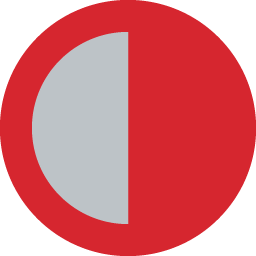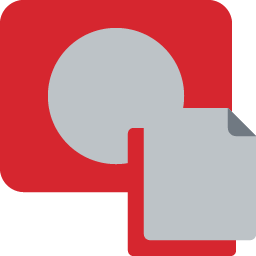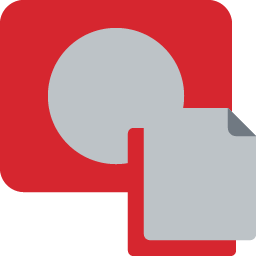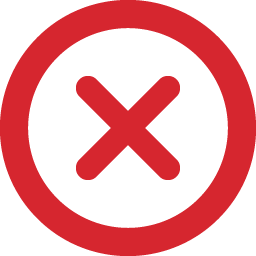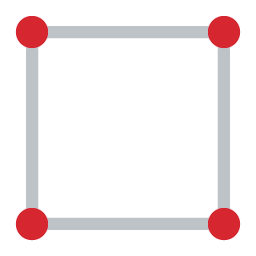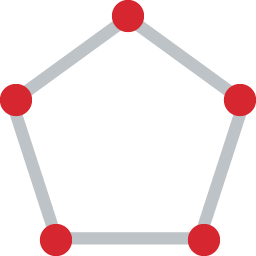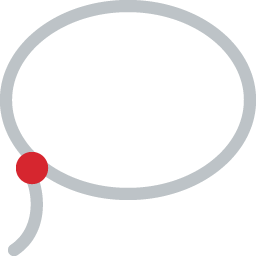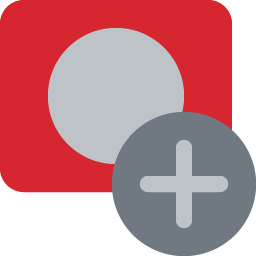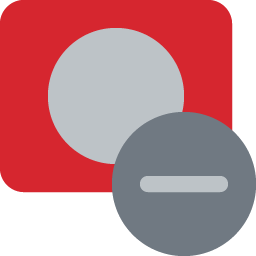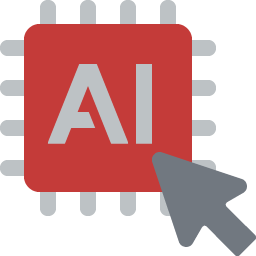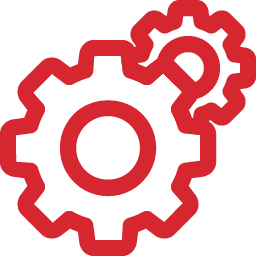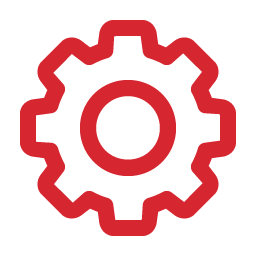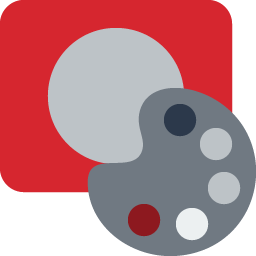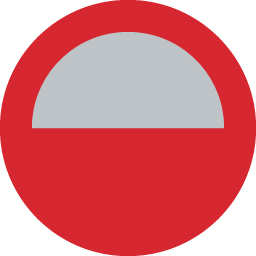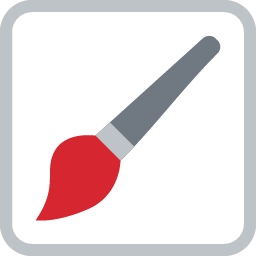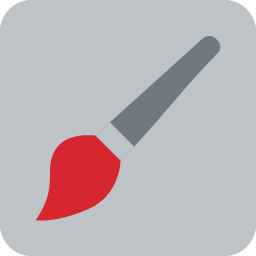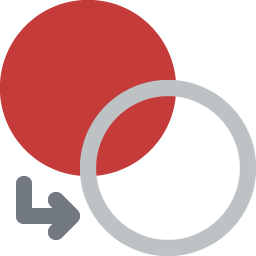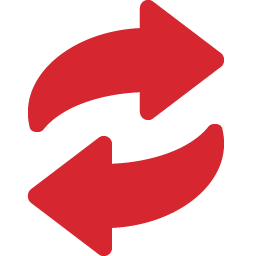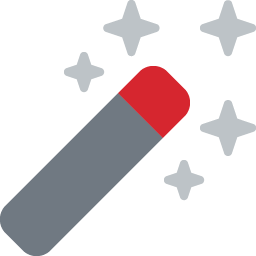3DF Masquerade
3DF Masquerade è lo strumento esterno stand-alone (incluso in tutte le versioni di 3DF Zephyr) per generare maschere per le immagini da processare in 3DF Zephyr. Con maschera si intende una selezione specifica di una (o più) immagini che permette di informare zephyr della necessità di ignorare certe porzioni di fotografia. Alla prima apertura Masquerade fornirà una serie di aiuti sotto forma di avvisi su schermo che mostreranno le funzionalità dei vari elementi di interfaccia.
Trovate un tutorial (ed un video tutorial) molto più esaustivo su 3DF Masquerade all'indirizzo http://www.3dflow.net/it/technology/documents/3df-zephyr-tutorials/tutorial-use-masking-tool/
La mascheratura delle immagini in 3DF Zephyr può essere eseguita in due modalità:
1) Mascheratura automatica: basato su un modello di machine learning.
2) Mascheratura manuale: effettuato utilizzando gli strumenti di mascheratura nell'interfaccia di Masquerade.
Avvio di 3DF Masquerade
3DF Masquerade può essere avviato come eseguibile esterno e utilizzato in modo indipendente da 3DF Zephyr.
1) Dal menu Start di Windows: digitare "masq" nella barra di ricerca per individuare e aprire Masquerade.
2) Dallo spazio di lavoro di 3DF Zephyr:
- Tramite la barra dei menu, navigando in Utilities > Lancia Masquerade.
- Tramite la barra degli strumenti, fare clic sull'icona di Masquerade.
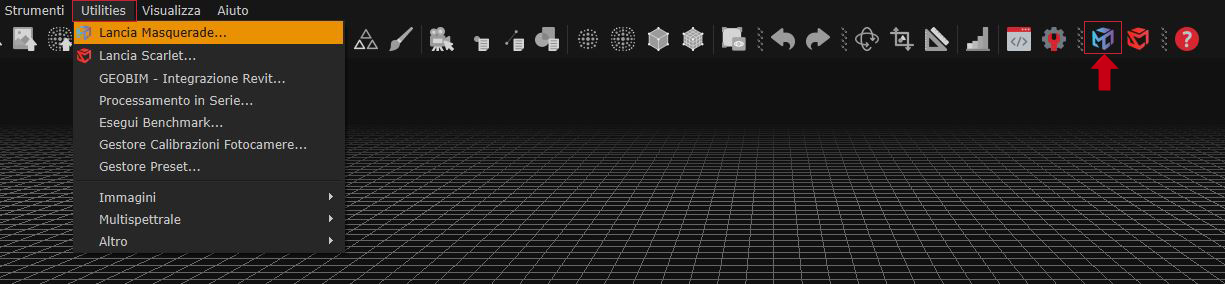
3) Dal menu New Project Wizard:
Nella prima pagina del Wizard di Creazione del Progetto, è necessario selezionare la casella "Setup Masking" (1). Cliccando il pulsante "Successivo" si passa alla fase di selezione delle foto, in cui le immagini vengono caricate automaticamente. Cliccando nuovamente "Successivo" si accede alla pagina di Mascheratura, dove la casella "Manuale" (2) deve essere abilitata per visualizzare l'elenco di immagini e maschere e attivare il pulsante "Lancia Masquerade" (3).
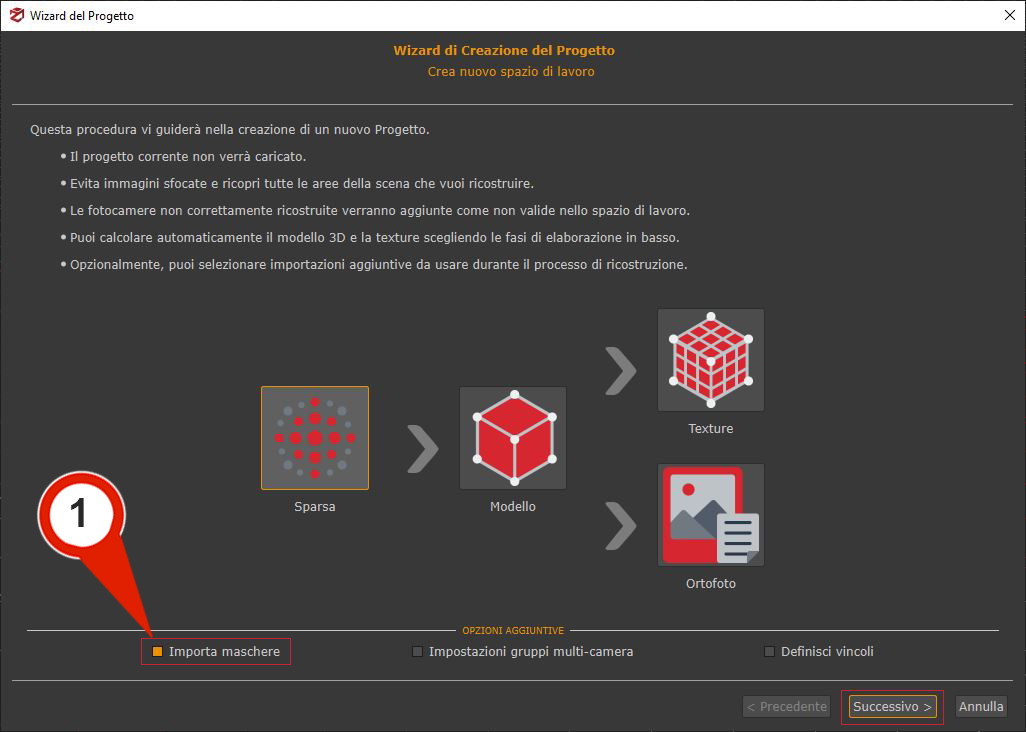
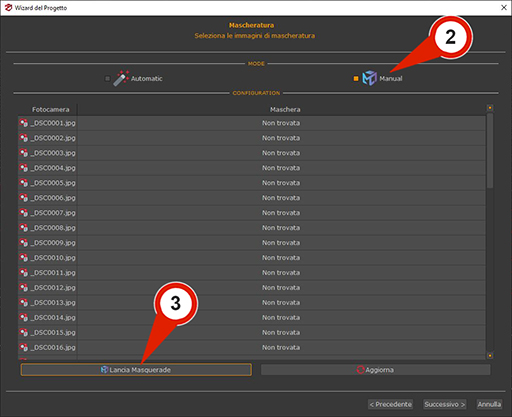
Le immagini possono essere caricate all'interno di Masquerade dal menu: File > Carica immagine.
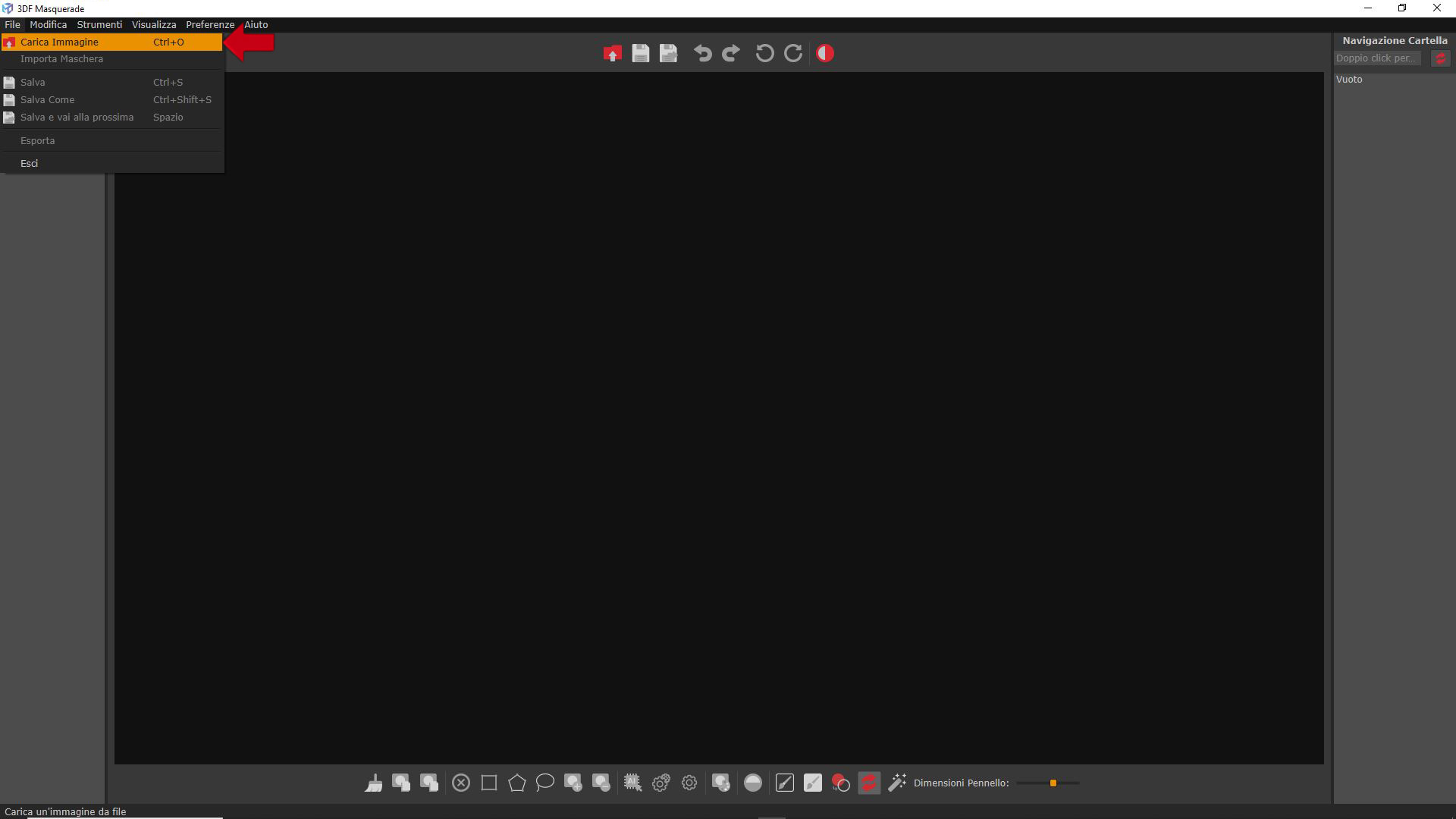
In alternativa, è sufficiente trascinare e rilasciare la prima immagine nello spazio di lavoro per caricare tutte le immagini contenute in una cartella.
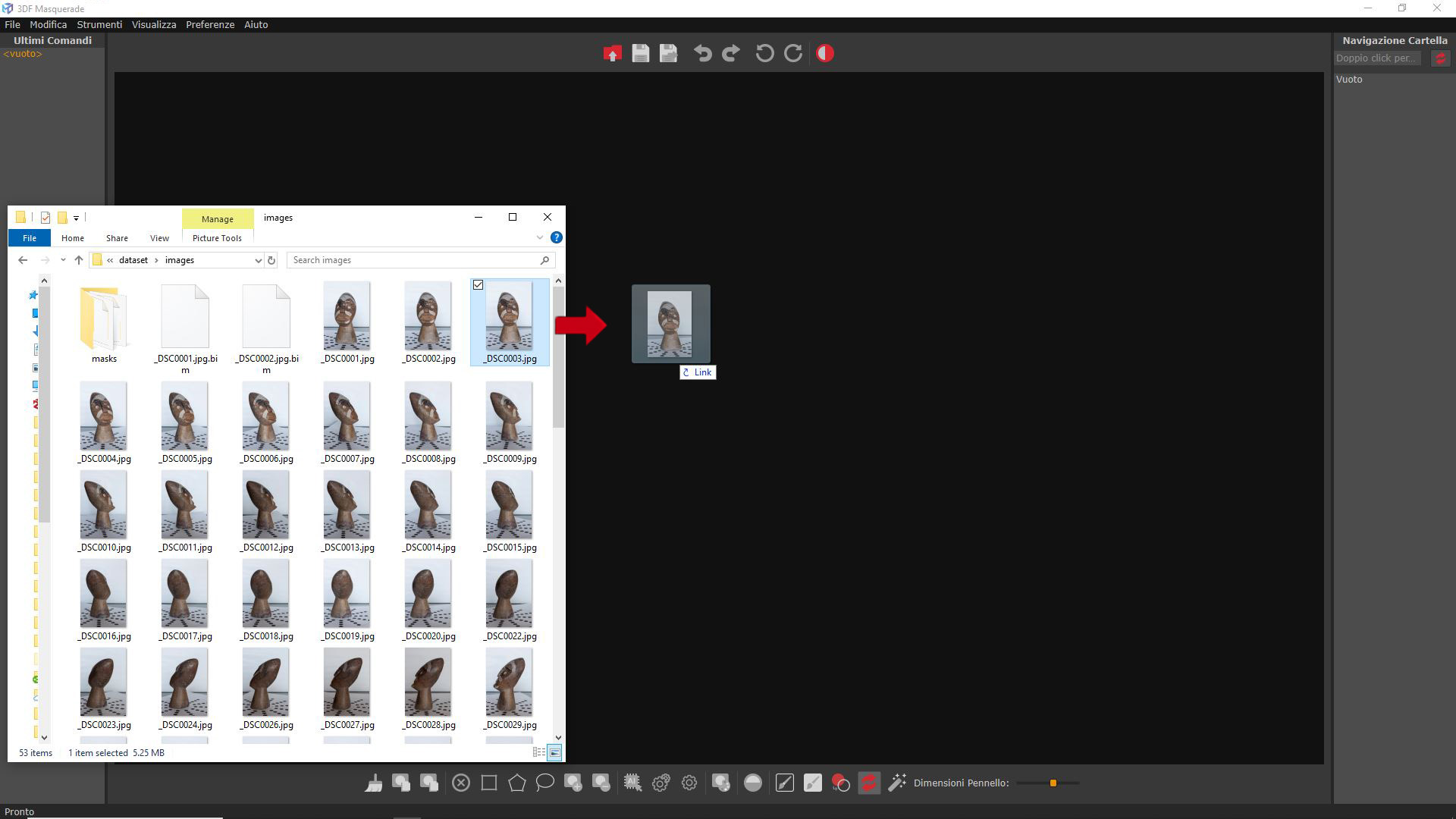
L'interfaccia di 3DF Masquerade
L'interfaccia di 3DF Masquerade è divisa nelle seguenti sezioni:
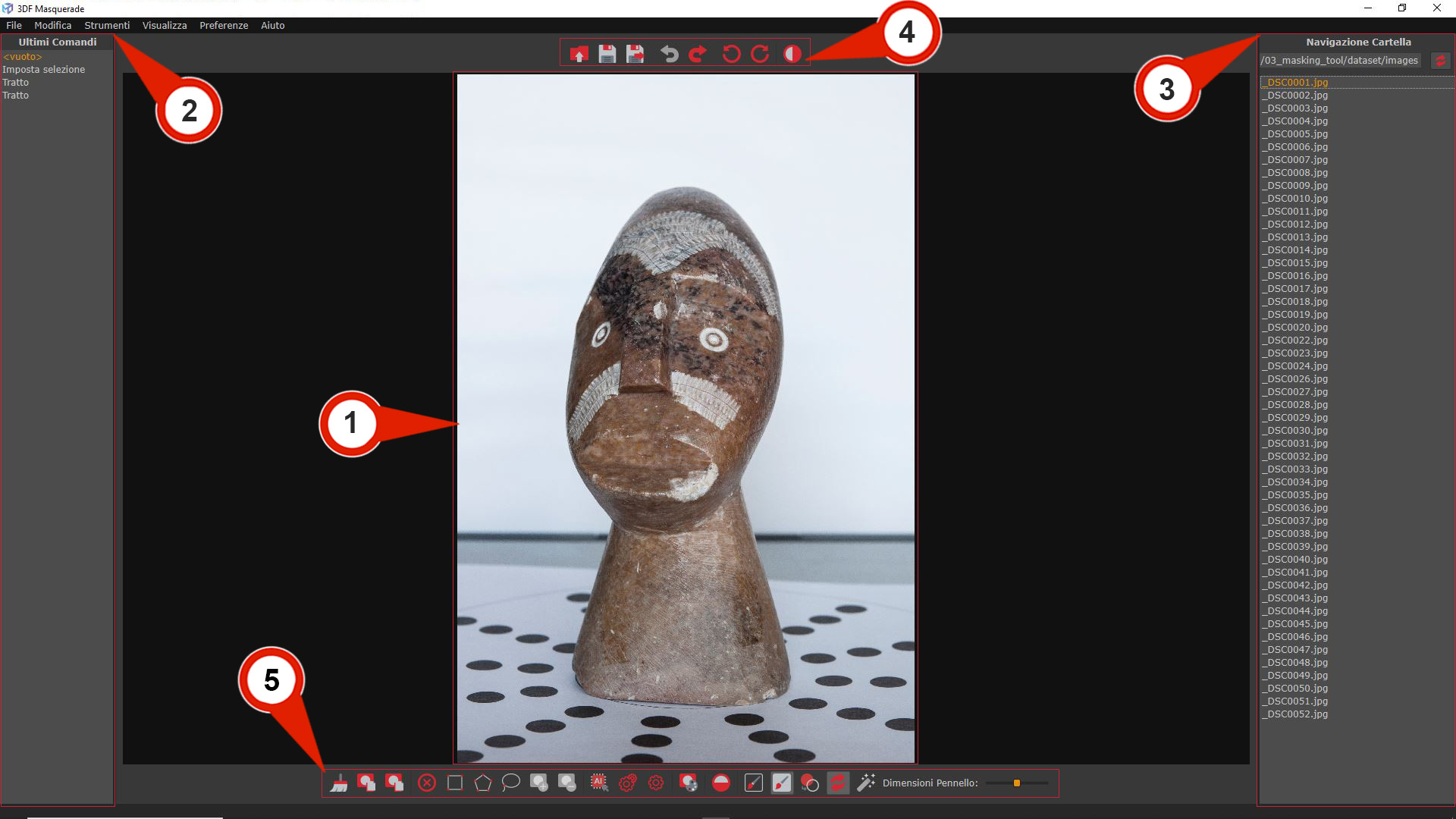
- Spazio di lavoro (1) – consente di visualizzare ogni immagine e di lavorare con gli strumenti di mascheratura..
- Ultimi comandi (2) – può essere utilizzata per annullare o ripristinare le azioni eseguite in 3DF Masquerade.
- Navigazione cartella (3) – questo pannello facilita la navigazione rapida tra le immagini, che saranno associate alle maschere create e contrassegnate con il simbolo “(M)”. Facendo clic con il tasto destro del mouse all'interno del pannello, si accede ai seguenti comandi:
- Seleziona tutto: seleziona tutte le immagini elencate e le rispettive maschere.
- Mostra in Explorer: apre la cartella contenente l'immagine selezionata ed evidenzia quest'ultima.
- Cancella maschera per questa immagine: rimuove in modo permanente la maschera associata all'immagine selezionata dalla cartella.
Nota: l'utilizzo del comando Seleziona tutto seguito da Cancella maschera per questa immagine eliminerà in modo permanente tutte le maschere nel progetto corrente.
- Barra strumenti superiore (4) – fornisce un accesso rapido agli strumenti principali di modifica e per la gestione delle maschere.
|
|
Carica immagine: questo comando consente di selezionare un'immagine e di caricare tutte le immagini all'interno di Masquerade. |
|
|
Salva: questo comando consente di salvare la maschera appena modificata. |
|
|
Salva e vai alla prossima: questo comando consente di salvare la maschera modificata e di passare automaticamente all'immagine successiva. |
|
|
Annulla / Ripristina: questo comando consente di annullare o ripristinare le azioni eseguite in precedenza. |
|
|
Ruota in senso orario / Ruota in senso antiorario: questo comando consente di ruotare l'immagine. |
|
|
Maschera B/N: questo comando consente di visualizzare la maschera in bianco e nero per ogni immagine. |
- Barra strumenti inferiore (5) – contiene diversi strumenti per mascherare e smascherare le immagini.
|
|
Cancella maschera e segni: questo comando permette di cancellare la maschera corrente dell'immagine e tutti i segni realizzati con gli strumenti pennello. |
|
|
Copia maschera sulla prossima immagine: questo comando permette di copiare la maschera dall'immagine corrente alla successiva. |
|
|
Copia maschera su tutte le immagini: questo comando permette di copiare la maschera dell'immagine corrente a tutte le altre immagini del progetto. |
|
|
Nessuna selezione: questo comando permette di annullare lo strumento attualmente selezionato. |
|
|
Selezione a Rettangolo: questo comando consente di creare una selezione trascinando un rettangolo. |
|
|
Selezione a Poligono: questo comando consente l'aggiunta di nodi a un percorso poligonale utilizzando il clic sinistro del cursore. Il percorso si chiude automaticamente con un doppio clic. |
|
|
Selezione a Lazzo: questo comando consente la selezione delle immagini con la modalità lasso. |
|
|
Maschera selezione: questo comando consente di aggiungere la selezione alla maschera corrente. |
|
|
Pulisci selezione: questo pulsante consente di rimuovere una selezione dalla maschera corrente. |
|
|
Seleziona modello Automagic: questo pulsante consente di selezionare o scaricare il modello di machine learning che verrà utilizzato dall'algoritmo di computazione automatica. |
|
|
Mascheratura Automatica per tutte le immagini: questo pulsante consente di calcolare automaticamente tutte le maschere delle immagini rimanenti. |
|
|
Mascheratura automatica per l' immagine corrente: questo pulsante consente di calcolare automaticamente la maschera dell' immagine corrente. |
|
|
Maschera da colori: questo pulsante consente di creare una maschera a partire dai colori RGB. Lo strumento può essere utilizzato per selezionare un colore dallo sfondo dell'immagine e poi impostare i parametri Soglia e Iterazioni di Gauss per definire l'intervallo di colori da mascherare. |
|
|
Inverti maschera corrente: questo comando consente di invertire la maschera. |
|
|
Pennello per soggetto: questo comando attiva lo strumento pennello per segnare le parti dell'immagine da includere nella maschera. |
|
|
Pennello per sfondo: questo comando attiva lo strumento pennello per segnare le parti dell'immagine da escludere dalla maschera. |
|
|
Converti maschera in segni: questo pulsante consente di convertire le maschere delle immagini visualizzate in segni. |
|
|
Mascheratura dopo ogni segno: questo comando attiva o disattiva il calcolo automatico della maschera dopo ogni tratto segnato sull'immagine. |
|
|
Calcola maschera da segni: questo pulsante consente di calcolare la maschera dell' immagine corrente dopo che sono stati segnati sia i tratti per il Soggetto che per lo Sfondo. Nota: può essere abilitato solo quando l'opzione "Mascheratura dopo ogni segno" è disabilitata. |
|
|
Dimensione pennello: il cursore della dimensione del pennello consente di impostare le dimensioni per gli strumenti pennello per il Soggetto e per lo Sfondo. |