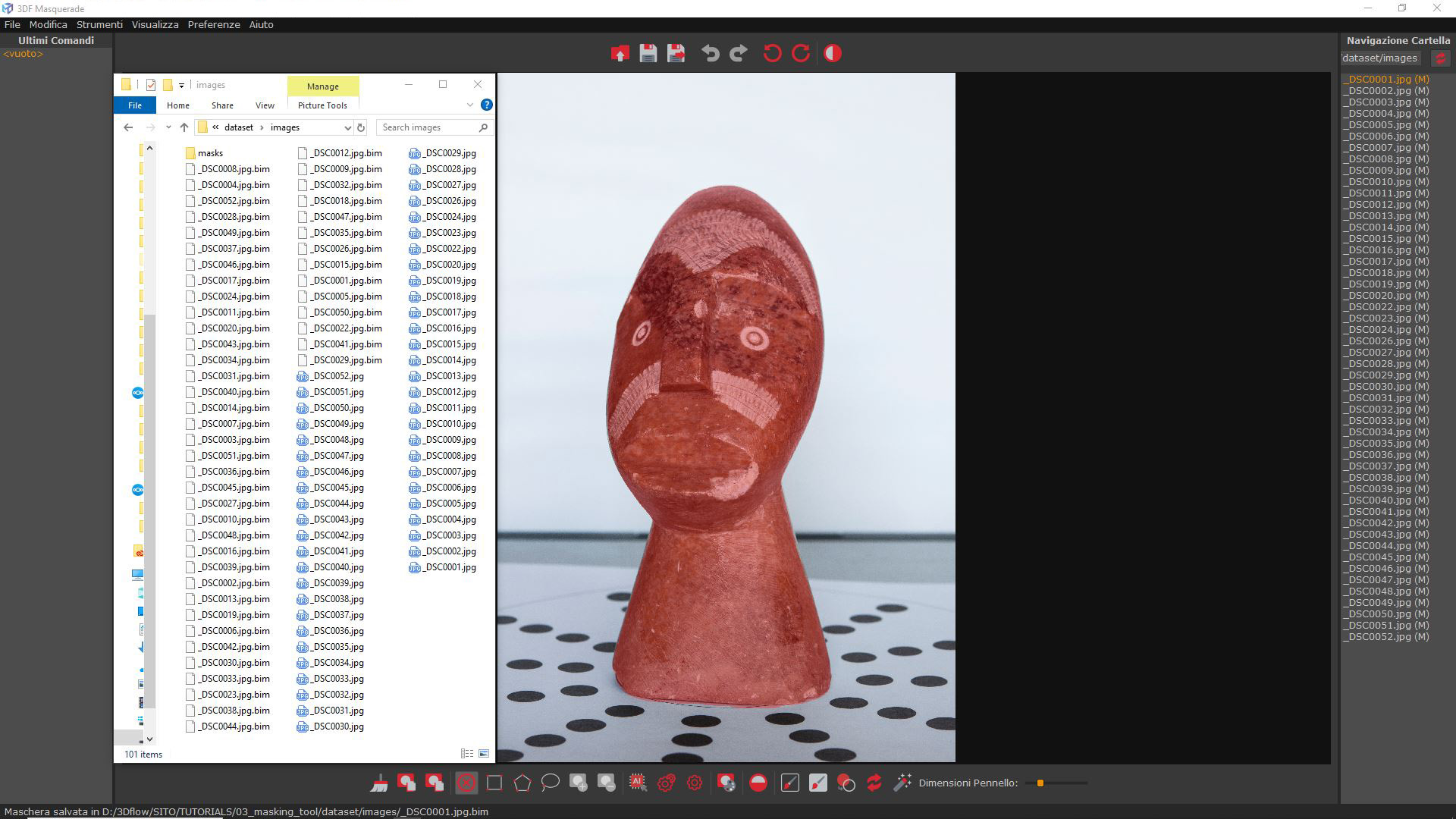Mascheratura Automatica
La mascheratura automatica utilizza un modello di machine learning per generare automaticamente maschere a partire dalle immagini.
La mascheratura può essere eseguita indipendentemente all'interno di Masquerade, oppure iniziata automaticamente nel momento in cui si apre il menu Elabora > Nuovo progetto.
Nella prima pagina del wizard, assicurarsi che la casella "Imposta Maschere" (1) sia selezionata. Cliccando il pulsante "Successivo" si passa alla fase di selezione delle foto, in cui le immagini possono essere caricate automaticamente.
Cliccando nuovamente il pulsante"Successivo" si procede alla pagina di Mascheratura, dove la casella "Automatica" (2) è selezionata come impostazione predefinita.
Per utilizzare la Mascheratura automatica, è necessario selezionare o scaricare un modello di intelligenza artificiale dal menu a tendina Modello. Il modello General è ottimizzato per un uso generale ed è particolarmente efficace per dataset da vicino.
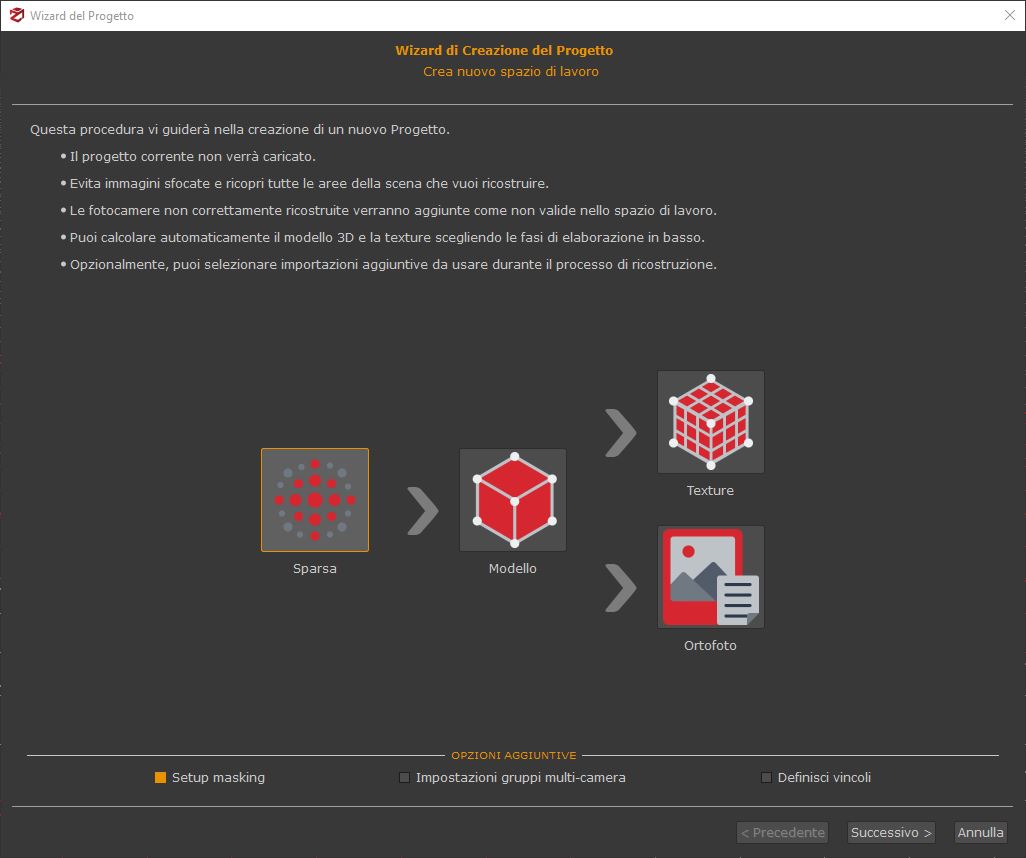
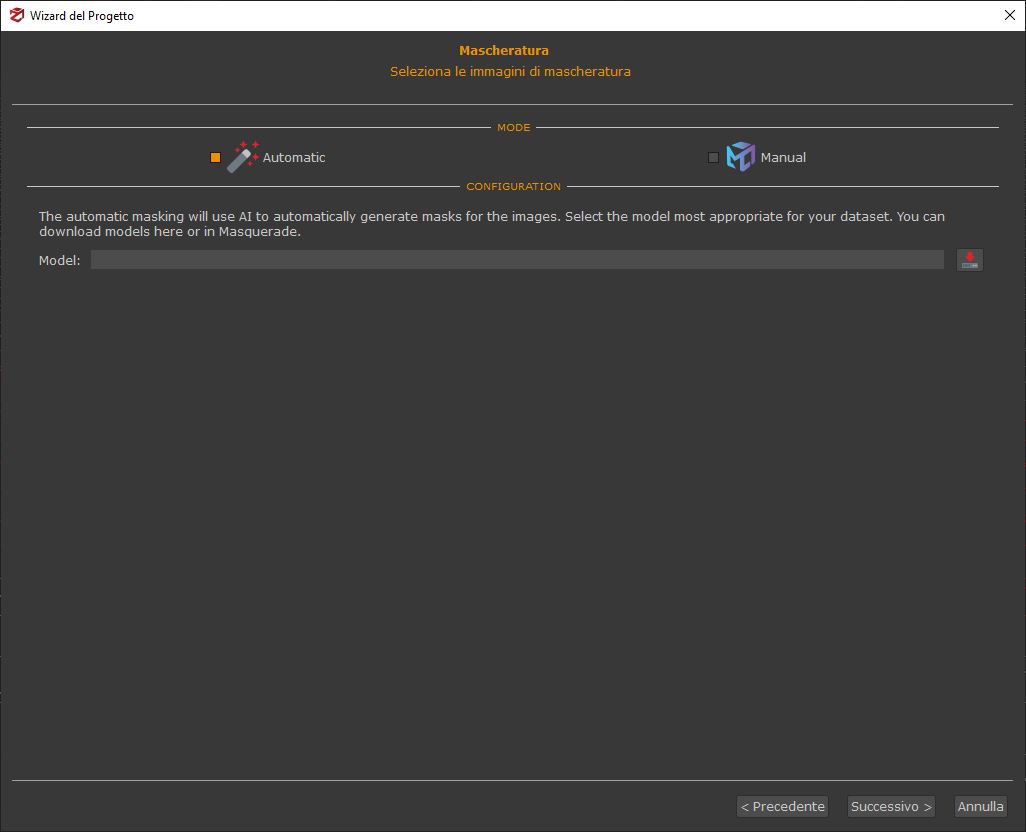
Se non è presente alcun modello, cliccare il pulsante "Download" 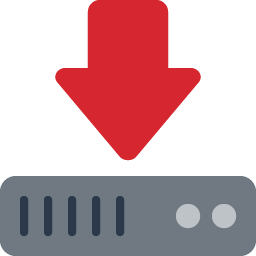 per aprire la finestra di Download (3). Successivamente, è possibile scegliere il modello desiderato dal menu a tendina Modello (4).
per aprire la finestra di Download (3). Successivamente, è possibile scegliere il modello desiderato dal menu a tendina Modello (4).
Dopo aver selezionato il modello, fare clic sul pulsante "Download" (5) per avviare lo scaricamento.
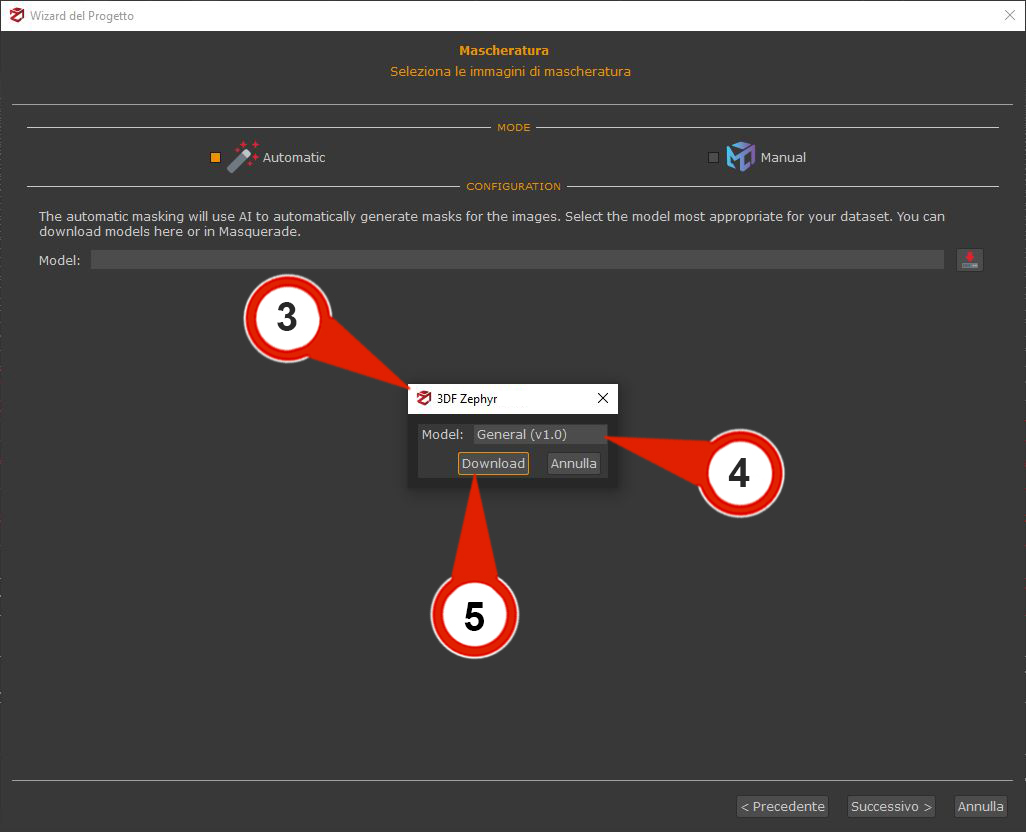
Dopo aver impostato il Modello, premere il pulsante "Successivo" per procedere con il flusso di lavoro per las creazione di un nuovo progetto.
Strumento Automagico
La mascheratura automatica viene eseguita utilizzando lo strumento Automagico nell'interfaccia di Masquerade.
Per utilizzare lo strumento, fare clic sul pulsante "Seleziona Modello Automagico" (1) per aprire la finestra "Seleziona Modello Automagioc" (2), dalla quale è possibile selezionare un modello di machine learning. Se non sono stati scaricati modelli o se è necessario scaricarne uno nuovo, fare clic sul pulsante "Download" (3) per aprire la finestra di Download.
Il modello desiderato può quindi essere scelto dal menu a tendina Modello (4). Il modello Generico è ottimizzato per un uso generale ed è particolarmente efficace per dataset da vicino.
Dopo aver selezionato il modello, fare clic sul pulsante "Download" (5) per avviare lo scaricamento.
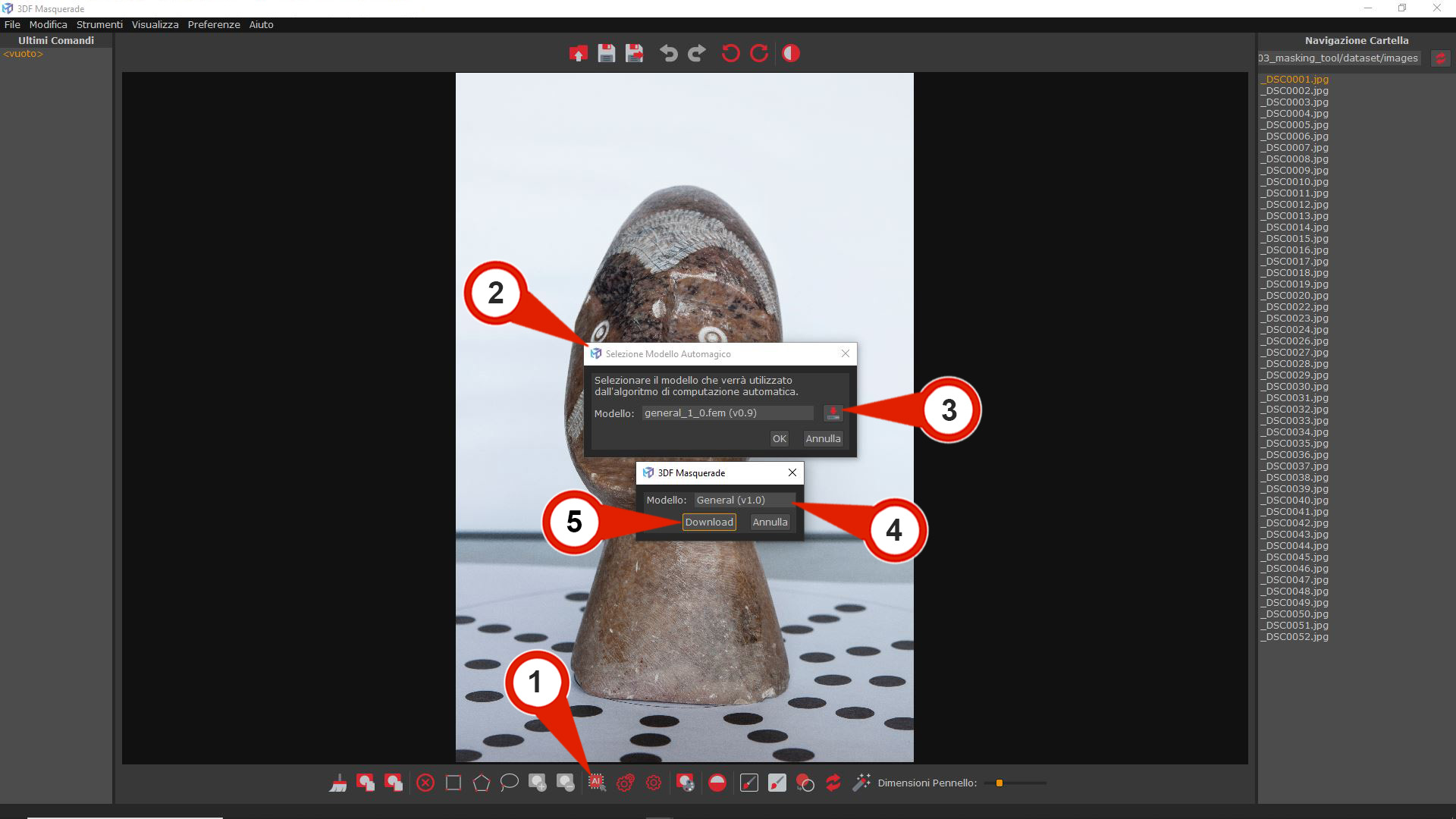
Una volta scaricato, il modello sarà disponibile per l'uso con lo strumento Automagic per generare maschere automaticamente. Nella barra degli strumenti inferiore sono disponibili i seguenti comandi:
- “Mascheratura automatica per l' immagine corrente”
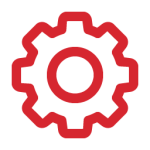 : genera una maschera per l'immagine attuale. Per semplificare il processo di generazione delle maschere per ogni immagine, è possibile premere il tasto "Enter" per calcolare la maschera, seguito dal tasto "Spazio" per salvarla e passare all'immagine successiva.
: genera una maschera per l'immagine attuale. Per semplificare il processo di generazione delle maschere per ogni immagine, è possibile premere il tasto "Enter" per calcolare la maschera, seguito dal tasto "Spazio" per salvarla e passare all'immagine successiva.
- “Mascheratura automatica per tutte le immagini”
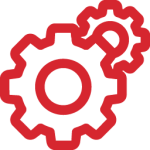 : genera automaticamente le maschere per tutte le immagini. Cliccando sul pulsante apparirà una finestra di dialogo e scegliendo "SI" Masquerade genererà le maschere per tutte le immagini..
: genera automaticamente le maschere per tutte le immagini. Cliccando sul pulsante apparirà una finestra di dialogo e scegliendo "SI" Masquerade genererà le maschere per tutte le immagini..
Tutte le immagini nella Navigazione Cartella saranno contrassegnate con "(M)" e ognuna avrà una maschera in formato .bim salvata nella directory.