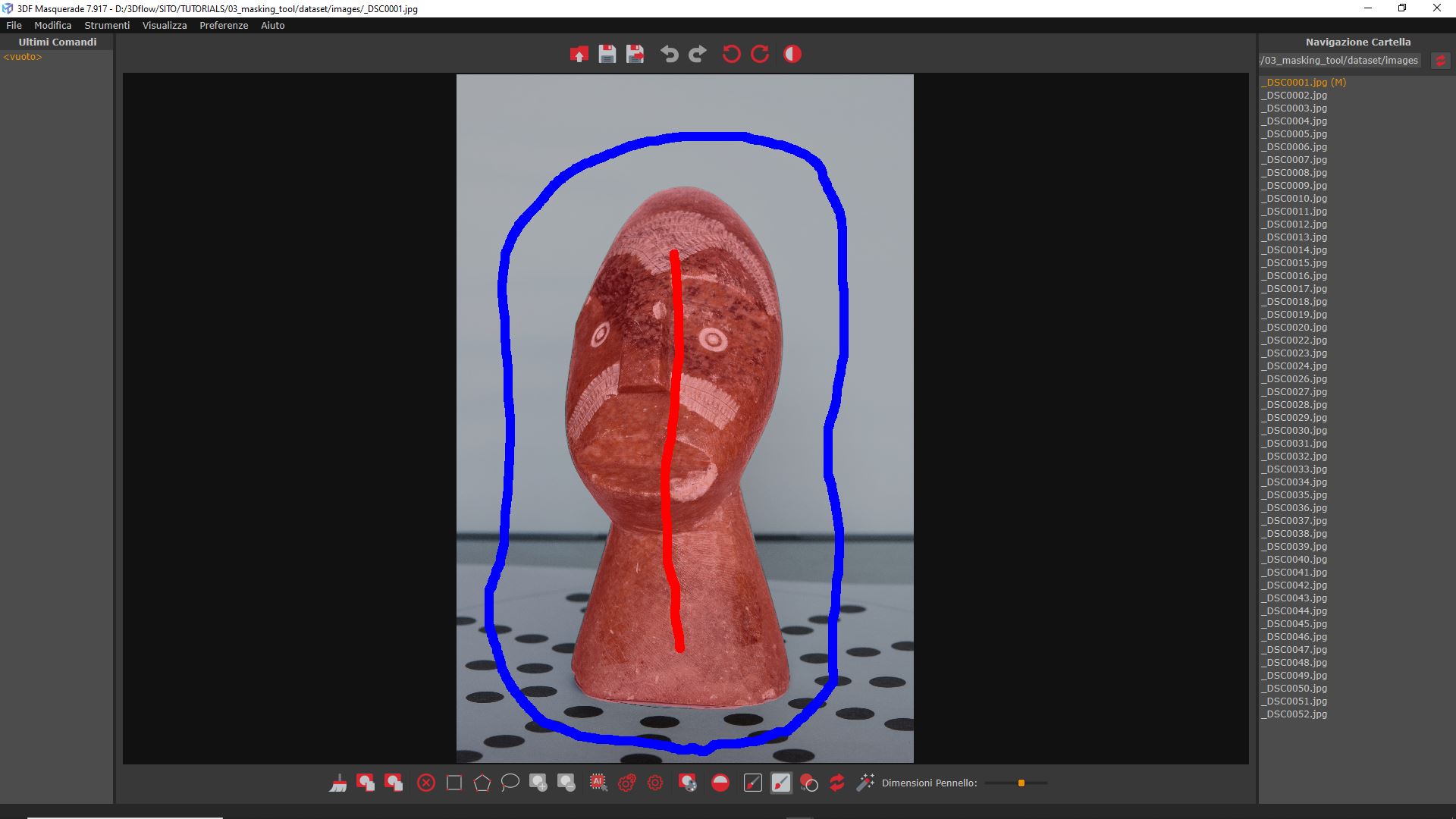Mascheratura Manuale
Gli Strumenti di selezione consentono di mascherare aree specifiche del soggetto su cui si sta lavorando. Una volta effettuata la selezione, essa apparirà con una selezione blu. Quando la maschera viene applicata, la selezione diventa rossa.
Tutti e tre gli strumenti funzionano secondo lo stesso principio di base: basta trascinare il cursore sull'area desiderata e poi fare clic sul pulsante "Maschera selezione" 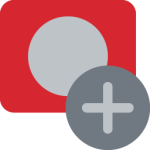 per applicare la maschera.
per applicare la maschera.
- Selezione a rettangolo: trascinare un rettangolo con il cursore e fare clic sul pulsante "Maschera selezione" per mascherare l'area interessata.
- Selezione a poligono: utilizzare il tasto sinistro del mouse per aggiungere nodi al percorso di selezione del poligono e fare doppio clic per chiuderlo automaticamente. Confermare la selezione premendo sul pulsante "Maschera selezione" .
- Selezione a lazzo: trascinare il lazzo e fare clic sul pulsante "Maschera selezione" per mascherare l'area selezionata.
Una sottosezione della maschera può essere rimossa utilizzando il pulsante "Pulisci selezione" 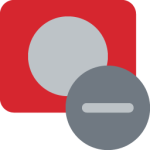 con tutti e tre gli Strumenti di selezione.
con tutti e tre gli Strumenti di selezione.
Gli strumenti pennello (noti anche come strumenti Silhouetter) vengono utilizzati per creare manualmente maschere o per perfezionare quelle generate dallo Strumento Automagic.
3DF Masquerade utilizza il proprio algoritmo per propagare automaticamente la maschera, sfruttando i tratti forniti dall'utente. Un elevato contrasto tra lo sfondo e il soggetto migliora l'efficacia dello strumento nel generare maschere accurate.
Lo strumento richiede almeno i seguenti tratti per funzionare:
- Pennello per soggetto (rosso): le aree segnate con il segno rosso saranno incluse nella maschera.
- Pennello per sfondo (blu): areas marked with the segno blu saranno escluse dalla maschera.
Per iniziare a utilizzare lo strumento, fare clic sul pulsante "Pennello per soggetto" (1) per attivare il segno rosso, quindi utilizzare il tasto sinistro del mouse per segnare le aree dell'immagine. Per evidenziare lo sfondo, cliccare sul pulsante "Pennello per sfondo" (2) oppure tenere premuto il tasto "shift" mentre si disegna con il tasto sinistro del mouse per applicare il segno blu. La dimensione del pennello può essere regolata utilizzando lo slider "Dimensione pennello" (3).
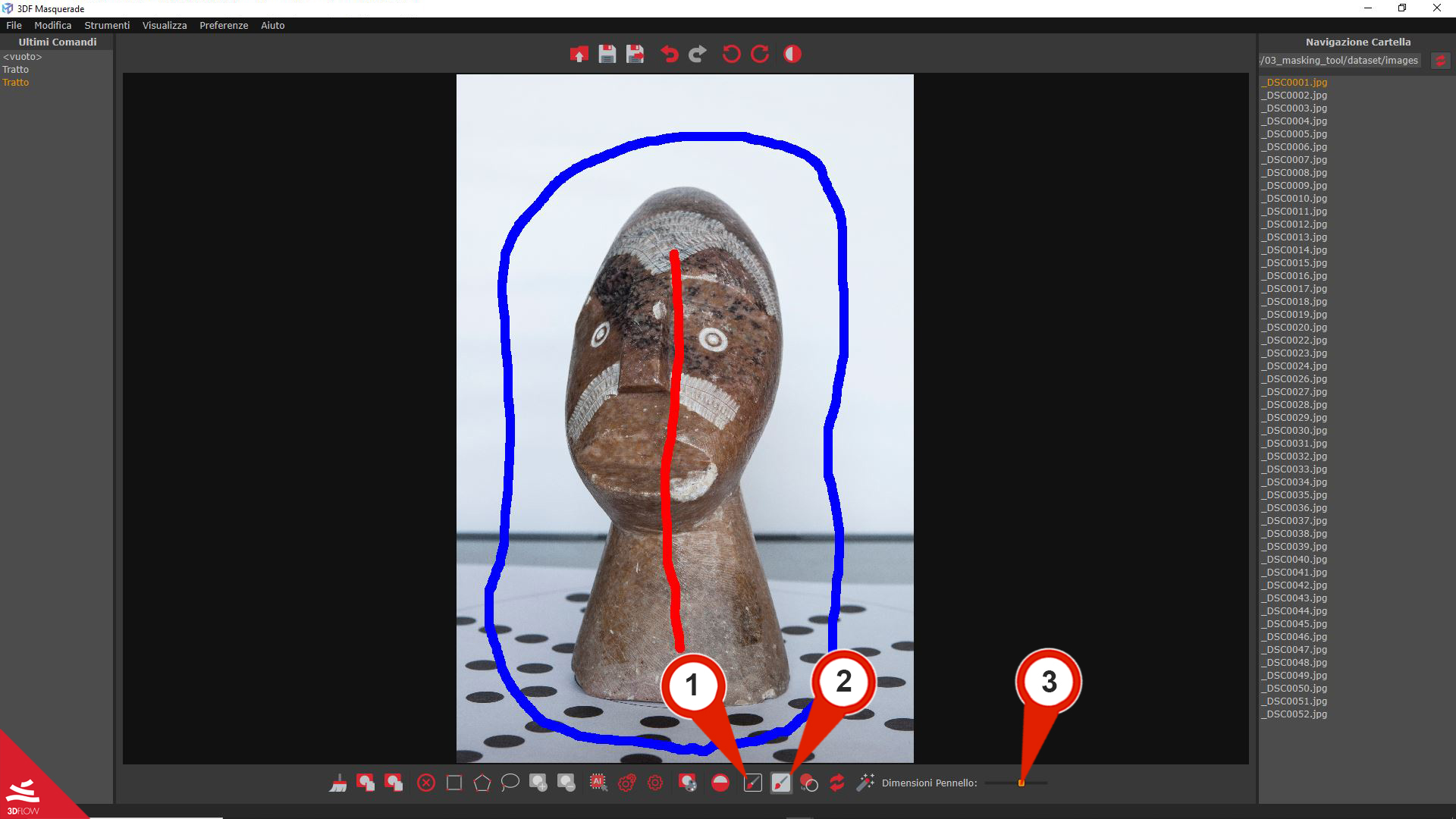
Cliccando sul pulsante "Calcola maschera" 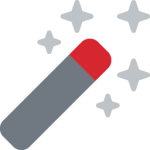 verrà generata la maschera propagando i segni, inoltre il comando "Mascheratura dopo ogni segno"
verrà generata la maschera propagando i segni, inoltre il comando "Mascheratura dopo ogni segno" 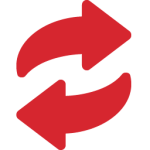 può essere abilitato per calcolare automaticamente le maschere dopo ogni tratto applicato all'immagine.
può essere abilitato per calcolare automaticamente le maschere dopo ogni tratto applicato all'immagine.