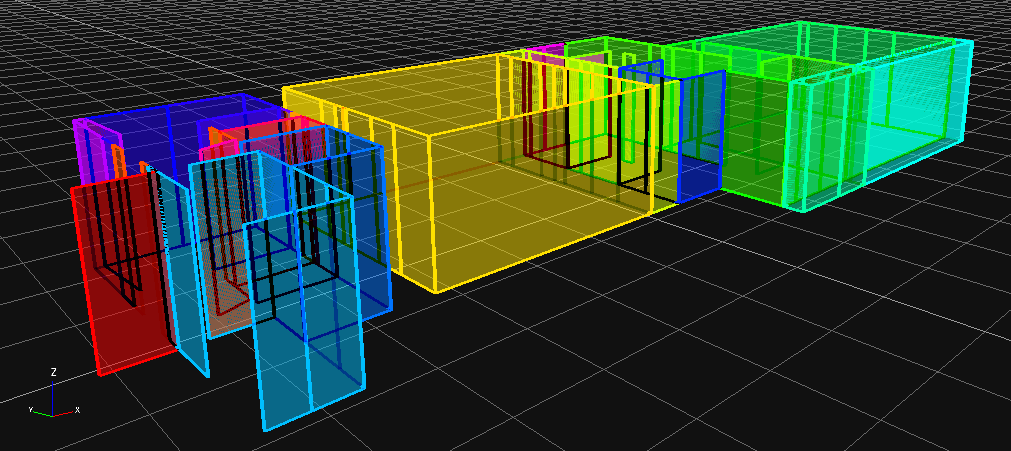Pannello Modifica
Il pannello editing permette di accedere alle funzionalità di selezione/modifica, agli strumenti di filtering e alle funzionalità di disegno (quest'ultima non disponibile in 3DF Zephyr Lite e 3DF Zephyr Free).
- Selezione/modifica
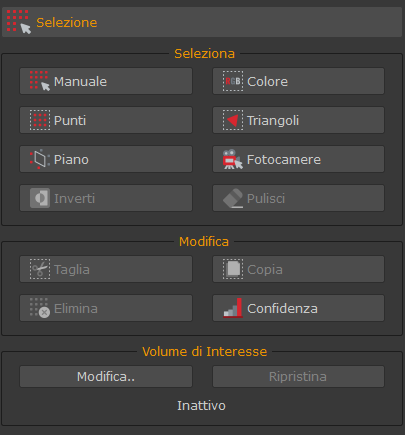
Queste funzionalità permettono di selezionare elementi nello spazio di lavoro per poter poi eseguire operazioni di modifica sugli stessi direttamente in 3DF Zephyr:
- la selezione manuale permette di selezionare punti (per nuvole sparse e nuvole dense) o triangoli (per mesh e mesh con texture) tramite diverse modalità di selezione (rettangolo, poligono, ellittico, lasso, "scatola"). Selezionando la modalità desiderata e gli elementi desiderati direttamente nel 3D, sarà possibile combinare le selezioni usando gli appositi comandi Aggiungi / Rimuovi ed eventualmente "pausa" per muoversi liberamente nello spazio di lavoro). Tali elementi saranno contrassegnati da un lieve colore rosso - una volta eseguita la selezione, sarà possibile gestirli tramite i comandi nella sezione modifica.
- la selezione per colore si applica allo stesso modo su punti e triangoli: dato un colore (che può essere inserito manualmente o selezionandolo direttamente nello spazio di lavoro) sarà poi possibile definire una certa soglia: tutti i punti (o triangoli) che rientrano all'interno di tale soglia, saranno selezionati.
- la selezione per piano permette di selezionare tutti gli elementi al di sopra (o al di sotto) di un certo piano definito dall'utente.
- la selezione per punti permette di selezionare tutti quei punti (per nuvole sparse o dense) che rientrano all'interno dei parametri di ricerca scelti tra:
- Numero fotocamere visibili;
- Errore di riproiezione;
- Statistica X84: questo algoritmo seleziona i punti dove la densità degli stessi non rispetta la statistica X84. Essa calcola quali punti sono vicini o meno utili per rimuovere quelli troppo distanti dalla soluzione corretta, come ad esempio i punti che descrivono il cielo;
- Fit piano principale: questo algoritmo seleziona i punti che giacciono più o meno bene su un piano. Si fitta un piano utilizzando la nuvola di punti in questione (decimata per questioni di performance). Vengono selezionati i punti la cui distanza da questo piano fittato risulta essere minore di una certa soglia;
- Simulazione tessuto: questo algoritmo seleziona i punti che secondo l'algoritmo "Cloth Simulation Filter" (vedi: http://ramm.bnu.edu.cn/projects/CSF/) risultano essere terreno.
- la selezione triangoli, analogamente al punto precedente, permette di selezionare tutti quei triangoli che rispettano i parametri di selezione riportati dai vari algoritmi, tra cui: lato più lungo, area o componenti connesse (quest'ultimo molto utile per eliminare automaticamente eventuale rumore "fluttuante" della ricostruzione).
- la selezione fotocamere permette di eseguire selezioni nello spazio 3D delle fotocamere.
Una volta selezionati gli elementi, è possibile utilizzare gli strumenti di modifica:
- elimina: rimuove gli elementi selezionati dallo spazio di lavoro
- inverti: inverte la selezione dallo spazio di lavoro
- taglia: crea un nuovo elemento rimuovendo gli elementi selezionati dall'oggetto corrente
- copia: crea un nuovo elemento copiando gli elementi selezionati dall'oggetto corrente.
- selezione: permette di applicare un filtro solo sugli elementi selezionati (lisciatura/smoothing, filtro bilaterale, ottimizzazione topologia).
- confidenza: permette di selezionare (ed eventualmente eliminare) tutti quei punti al di sotto di una certa soglia di confidenza.
- Volume di Interesse
Dalla versione 6.0 di Zephyr, Il Volume di Interesse (o “Volume of Interest” – VoI) è una nuova funzionalità sperimentale progettata per aiutare gli utenti nella visualizzazione e modifica di dataset molto grandi.
L’utente può determinare un’area specifica su cui lavorare mediante questo strumento che funziona in modo analogo allo strumento Bounding Box.
Il Volume di Interesse, presente nel pannello di Modifica, si può abilitare cliccando sul bottone "Modifica..." (1) ed editare secondo le proprie esigenze dalla finestra di editing apposita (2).
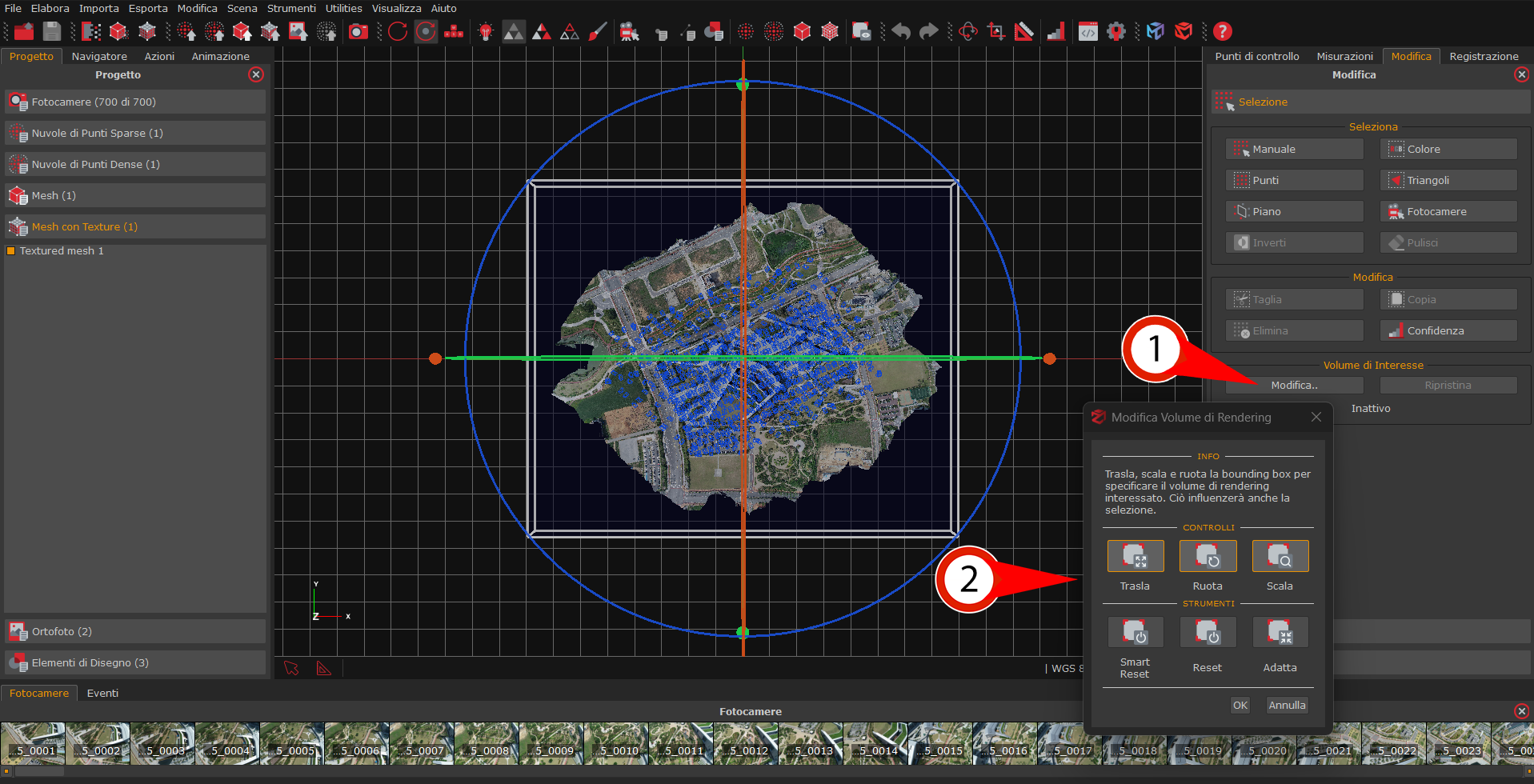
L'area che non verrà considerata nella visualizzazione si evidenzia con un colore rosa e nero. Una volta finito di editare il volume, è sufficiente cliccare sul bottone "OK" (3).
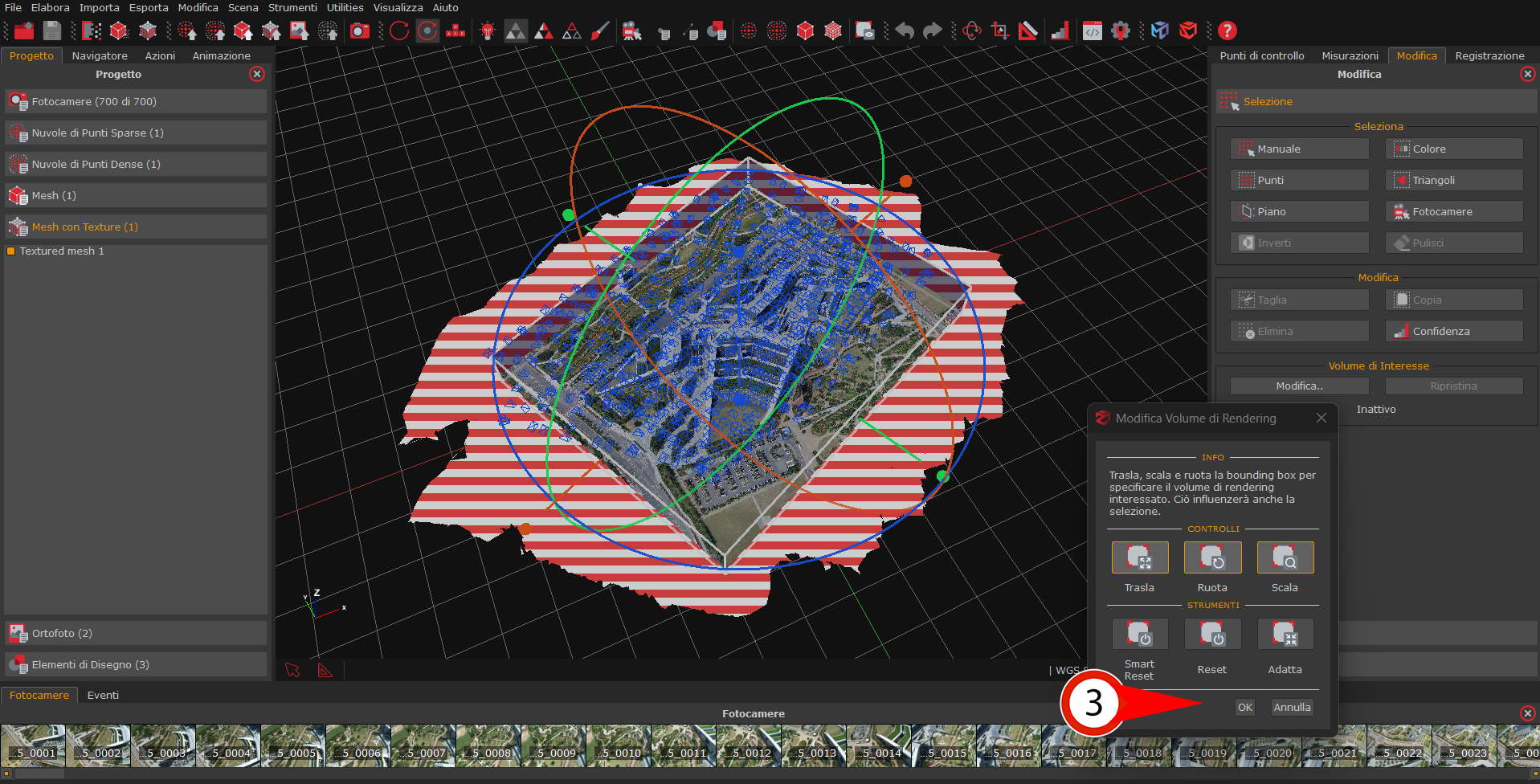
La nuvola di punti/mesh verrà tagliata solo in termini di rendering, e l'utente sarà libero di sfruttare altri strumenti mentre il Voi è attivo (ad es. sezioni, linee di contorno o la generazione di ortofoto possono essere eseguite).
Per tornare alla visualizzazione del modello 3D originale, è sufficiente cliccare su "Ripristina" (4).
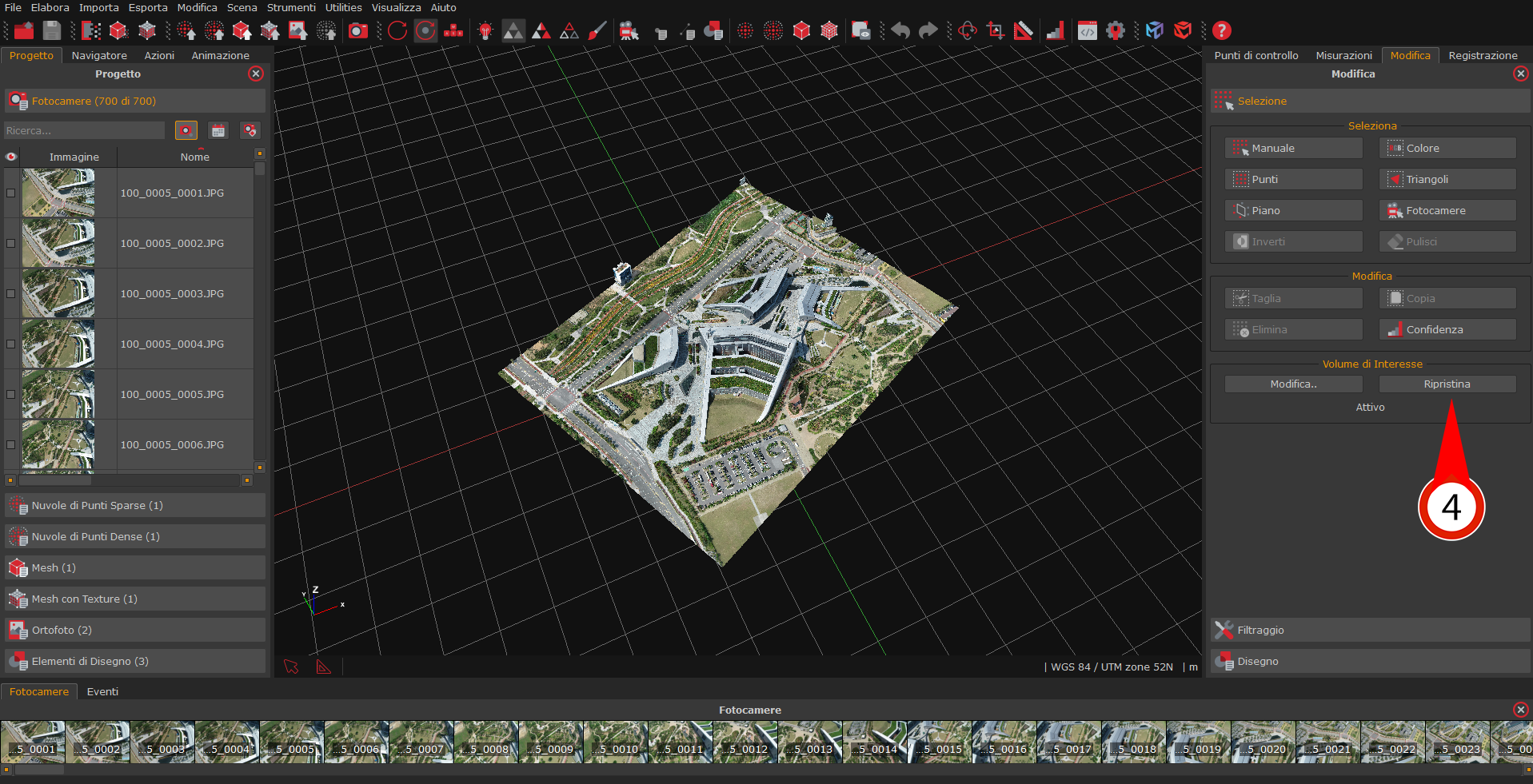
- Filtraggio
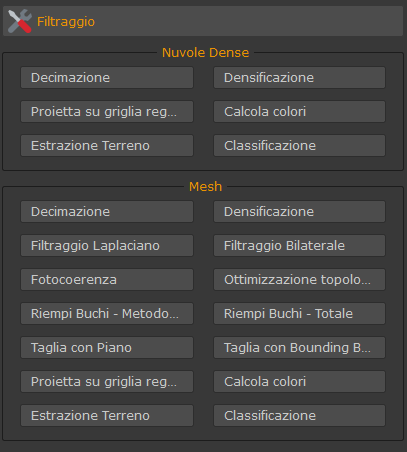
Da questo pannello è possibile accedere alle funzioni di filtraggio per nuvole di punti e mesh. Queste funzioni sono disponibili anche nel menù strumenti. Maggiori informazioni su queste funzionalità sono disponibili nel capitolo dedicato ai filtri per nuvole di punti e nel capitolo dedicato ai filtri per mesh.
- Disegno
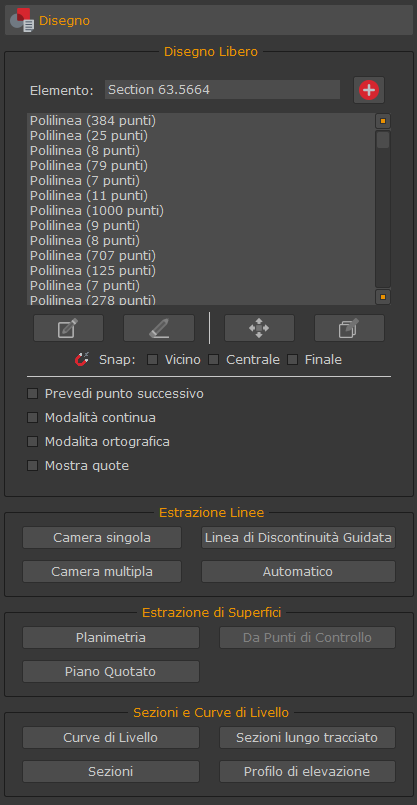
Questo pannello include i quattro strumenti dedicati al CAD disponibili in 3DF Zephyr: il disegno libero, l'estrazione di linee e superfici, e la generazione di sezioni, curve di livello e cartigli/profili di elevazione.
Per creare un nuovo elemento di disegno, premere il bottone "+" - tale elemento sarà automaticamente aggiunto alla sezione "Elementi di Disegno" del tab Progetto.
Una volta che almeno un elemento è presente, si abiliterà il menù a tendina di selezione dell'elemento di disegno (in questo caso, mostrando l'unico elemento di disegno disponibile, ovvero "Elemento di disegno", subito sotto al bottone "Crea nuovo elemento"). Questo ci permette di andare a modificare successivamente degli elementi di disegno precedentemente creati.
Una volta selezionato l'elemento di disegno desiderato, possiamo posizionarci nella vista a noi più comoda dello spazio di lavoro (eventualmente selezionando la checkbox "Modalità ortografica").
Una volta pronti, possiamo selezionare i vari punti intermedi che definiranno l'andamento dell'elemento di disegno effettuandone il picking direttamente sulla mesh. Eventualmente, è possibile selezionare la modalità continua, la quale non richiederà diversi click (uno per ogni punto intermedio) ma disegnerà la linea man mano che il cursore del mouse si muoverà sulla mesh, finché il bottone sinistro del mouse rimarrà premuto.
E' possibile premere "ESC" per uscire dalla modalità disegno.
E' possibile cambiare il colore di uno o più elementi di disegno selezionando gli elementi interessati dalla sezione "Elementi di Disegno" del tab Progetto facendo click destro sulla selezione e infine selezionando "Cambia colore selezionato".
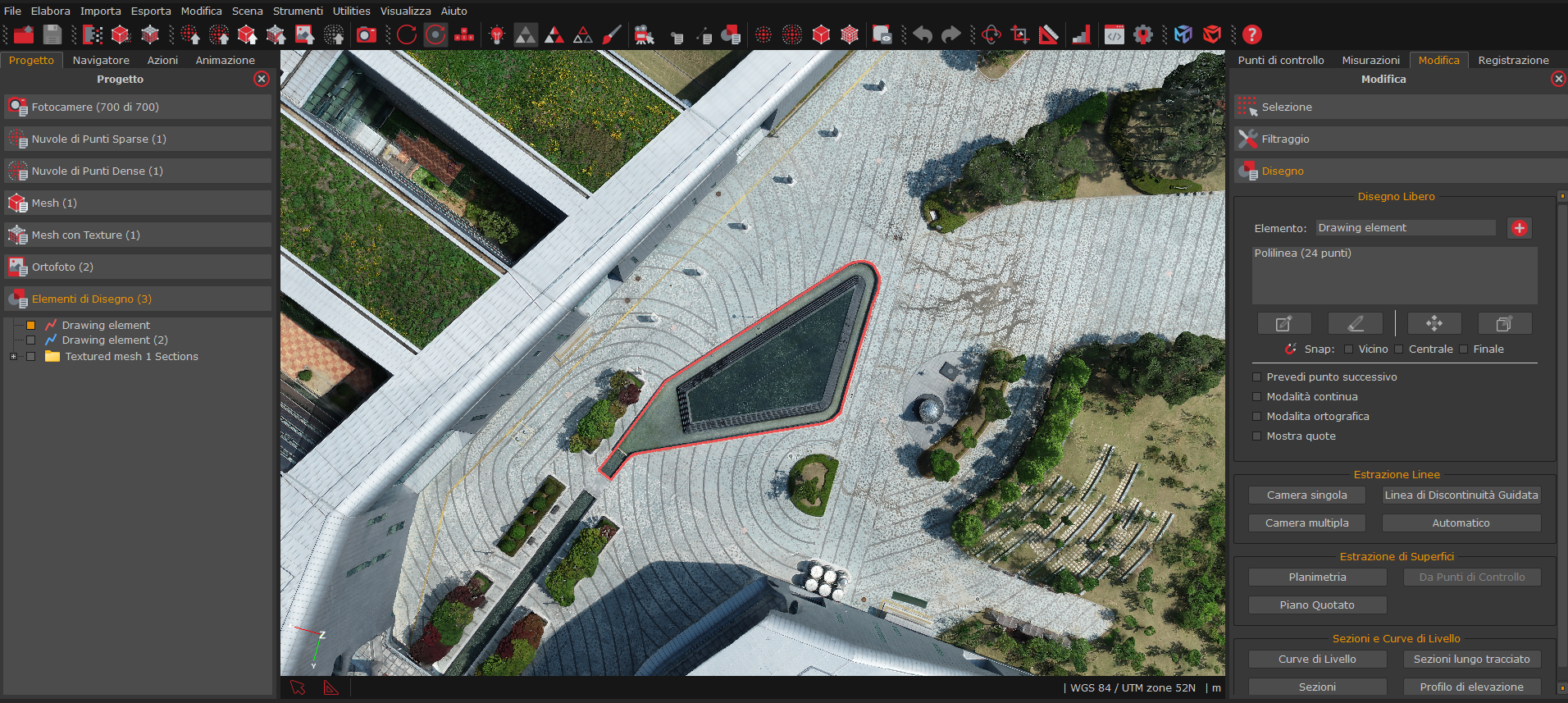
E' inoltre possibile generare una polilinea partendo da punti di controllo. Basta eseguire click destro su un punto di controllo e selezionare "Genera polilinea". Sarà successivamente possibile selezionare quali punti di controllo utilizzare per generare la polilinea.
In modo analogo, si possono generare superfici da questo strumento, sia manualmente che con punti di controllo.
3DF Zephyr permette inoltre di generare automaticamente planimetrie.
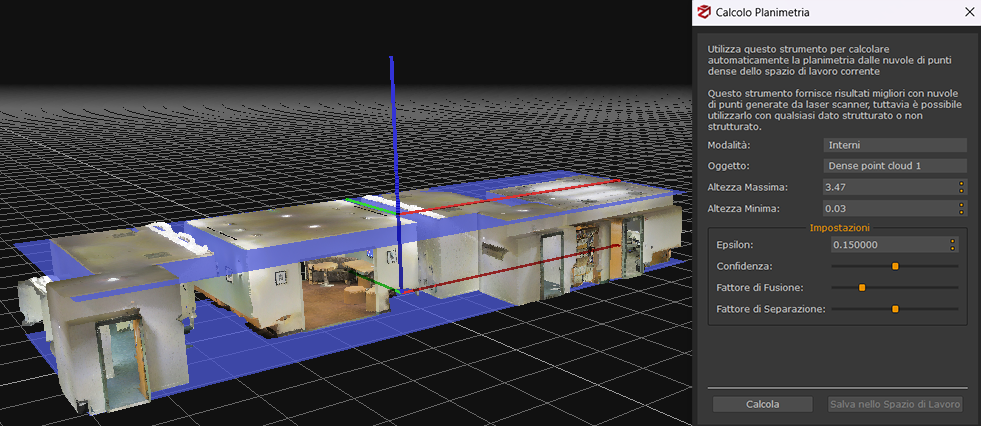
Una volta confermati i piani automaticamente rilevati (soffitto e pavimento) e impostati i parametri e la tipologia di elemento (ambiente interno o ambiente esterno) sarà possibile generare automaticamente la planimetria (polilinee e superfici).