Strumenti - Spazio di lavoro
Il sottomenu Spazio di lavoro permette di avviare alcuni strumenti dedicati alle entità 3D e alle fotografie usate per la ricostruzione tridimensionale:
- Scala/Ruota/Trasla Oggetti: permette di muovere il modello 3D (nuvola o mesh) rispetto al sistema di riferimento inserendo i valori desiderati o mediante l'utilizzo del gizmo 3D.
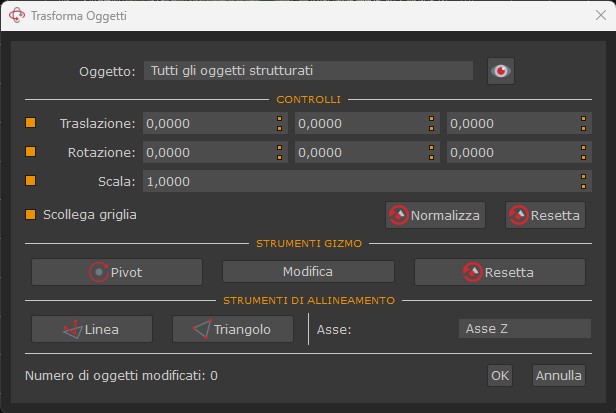
Inoltre, da questa finestra, è possibile cambiare la posizione del pivot del gizmo, e trovare i seguenti strumenti di allineamento:
- Definisci il vettore verticale definendo una linea: consente di tracciare sul modello 3D un segmento per indicare l'asse z del modello (il segmento deve essere disegnato su un elemento del modello 3D che sia effettivamente verticale nel mondo reale);
- Definisci il vettore verticale definendo una base triangolare: consente di tracciare sul modello 3D un piano per indicare l'asse z del modello (il piano deve essere disegnato su una superficie del modello 3D che sia effettivamente orizzontale nel mondo reale). Dopo aver selezionato il secondo punto del piano, compariranno due frecce direzionali indicanti l'asse selezionato (freccia blu) e la direzione della normale del piano (freccia azzurra). Per orientare correttamente sull'asse z le due frecce devono coincidere.
Nota bene: lo strumento Resetta nella sezione "Controlli" permette di resettare il gizmo allo stato iniziale, mentre lo strumento Resetta nella sezione "Strumenti gizmo" consente di resettare il gizmo in modo indipendente dall'oggetto 3D.
- Trasforma Griglia: consente di scalare e traslare la griglia del viewport 3D.
- Definisci il vettore verticale tramite punti di controllo: questo strumento apre una finestra che consente di selezionare almeno 3 punti di controllo posizionati precedentemente sulle nuvole di punti o mesh per definire un piano: la sua normale sarà il nuovo vettore verticale.
- Definisci il vettore verticale con una nuvola di punti: consente di definire il vettore a partire dai punti (sia della nuvola sparsa che delle nuvole dense) e di impostare la soglia inlier desiderata.
- Cambia le immagini correnti: questo strumento è ideale quando si lavora con immagini termiche o Nir (Vicino Infrarosso): dopo aver effettuato la ricostruzione 3D con le fotografie scattate con una fotocamera standard (immagini RGB) è possibile caricare in Zephyr le immagini termiche o Nir e sostituirle proprio come se la ricostruzione 3D fosse stata fatta con queste ultime.
- Cambia le maschere correnti: permette di sostituire le maschere generate per il dataset fotografico su cui si sta lavorando.
- Genera maschere da modello: consente di utilizzare il modello 3D come riferimento per calcolare la riproiezione e generare delle maschere correlate. Questo strumento è molto utile quando si fanno operazioni di post processing in altri software di modellazione 3D.
- Selettore fotocamere con sovrapposizione minima: consente di definire un numero minimo di fotocamere che vedono una determinata nuvola di punti o mesh. E' utile quando si vuole ridurre la sovrapposizione tra le foto e scartare quelle superflue.
- Elimina tutte le maschere: questa opzione si abilita nel momento in cui vi sono maschere importate nello spazio di lavoro, consentendo all'utente di eliminarle se necessario.
- Modifica ortofoto: questa opzione si abilita nel momento in cui vi sono ortofoto generate o importate nello spazio di lavoro. Questo strumento apre la finestra dell'Editor Ortofoto la quale consente di apportare delle modifiche visuali alle ortofoto.
- Statistiche fotocamere: fornisce informazioni sull'errore di riproiezione e sulla quantità di punti visti dalle singole camere nella nuvola di punti sparsa usate per la ricostruzione 3D.
- Visualizzatore di corrispondenze: apre il visualizzatore di corrispondenze (match) tra punti salienti (keypoints). E' sufficiente selezionare un'immagine dal pannello di sinistra e un'immagine dal pannello di destra, dopodiché cliccare su "successivo". I match tra i keypoints saranno mostrati con una linea.
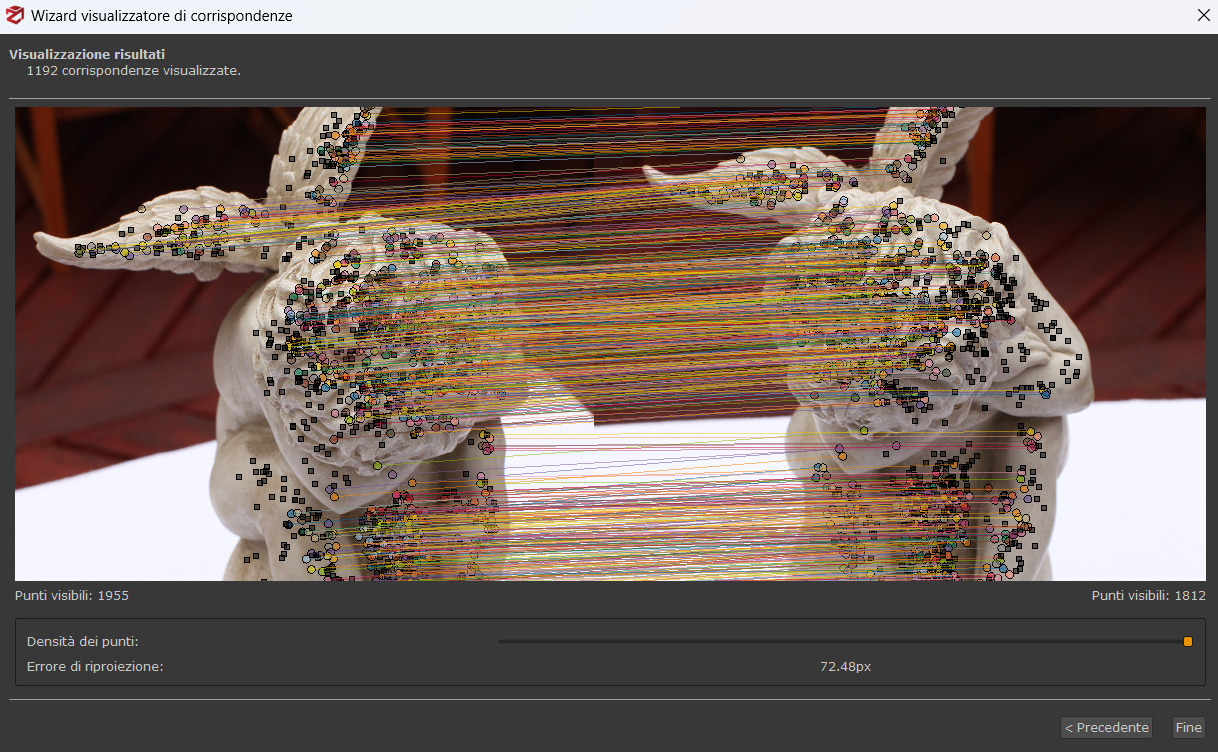
- Collegamenti fotocamere: indicano l'intensità delle corrispondenze (matches) delle camere durante la fase di orientamento. Nello spazio di lavoro verranno visualizzate una serie di linee che collegano le camere secondo una soglia di corrispondenze definita dall'utente, mentre il loro grado di intensità viene indicato attraverso una mappa di colori.
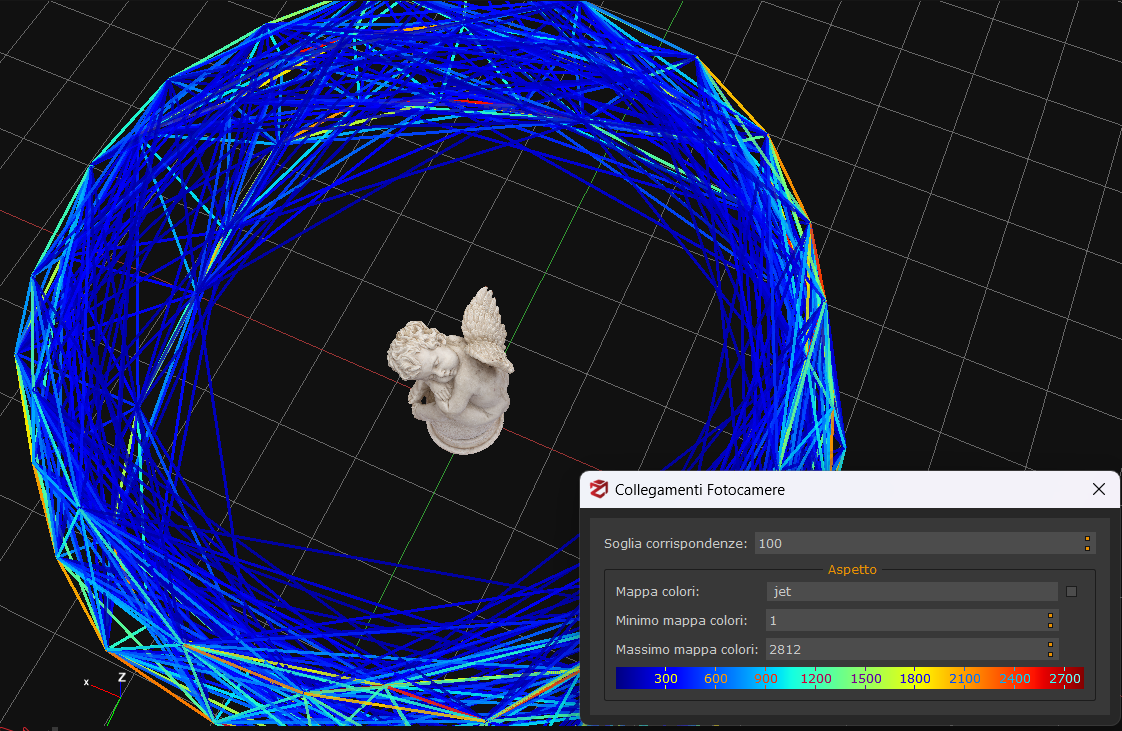
- Ispezione punti: questo strumento consente di scegliere un punto sul proprio modello 3D. Le fotocamere che vedono quello specifico punto verranno mostrate nel viewport ed elencate nella finestra dedicata insieme alle loro posizioni XYZ nello spazio 3D.
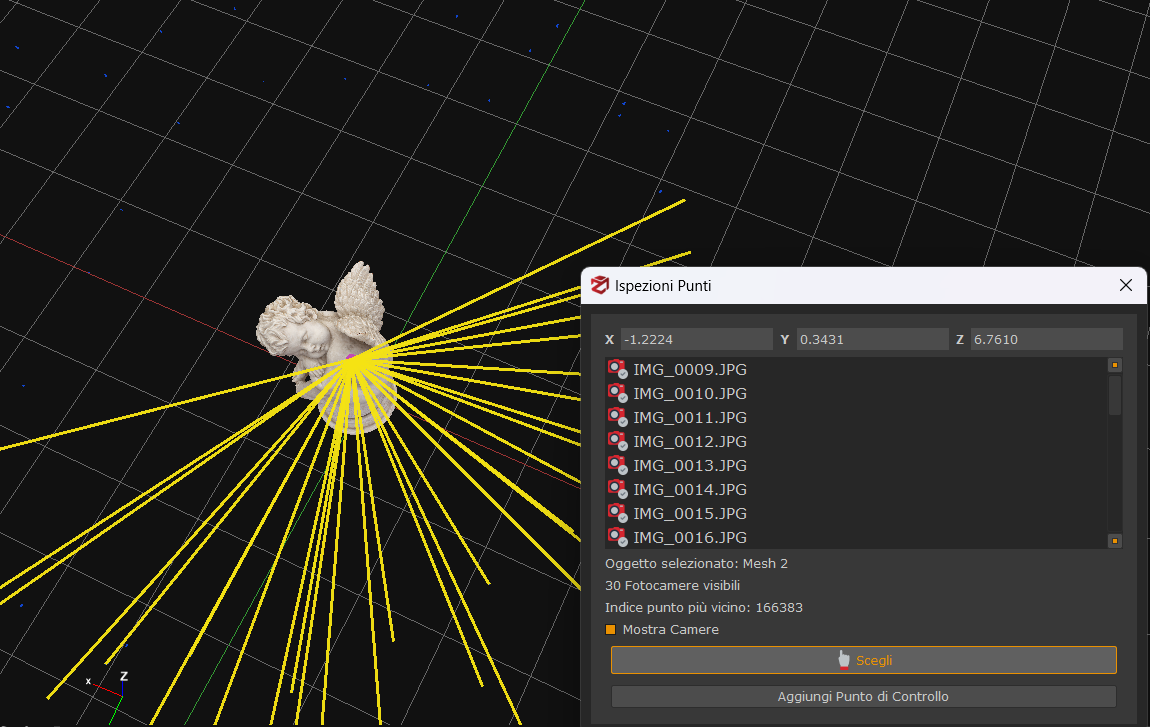
- Coordinate GPS fotocamere: fornisce un'anteprima delle coordinate gps visualizzabili su OpenStreetMap;
- Abilita/disabilita Confidenza: permette di visualizzare o nascondere le informazioni di confidenza della nuvola di punti densa;
- Ottimizza parametri fotocamere: questo strumento consente di avviare un bundle adjustment (minimizzazione dell'errore di riproiezione) aggiuntivo, in modo tale da migliorare ulteriormente l'accuratezza dell'algoritmo di Structure from Motion. Si consiglia di usare questo strumento prima di procedere con la seconda fase di generazione della nuvola di punti densa;
Suggerimento: un caso ideale di utilizzo dell'ottimizzazione dei parametri delle fotocamere è quando, alla fine della prima fase di orientamento delle camere l'errore di riproiezione supera il valore 1: dopo aver posizionato almeno tre punti di controllo dalle immagini è possibile sfruttare l'ottimizzazione dei parametri, dando maggior peso ai vincoli appena posizionati.
- Ottimizza parametri fotocamere con assunzione planare (sperimentale)
Questa funzione permette di eseguire un bundle adjustment guidando però la soluzione verso una ricostruzione planare. Questo è molto utile in quei casi in cui la ricostruzione soffre di "drifting" (accumulazione dell'errore) rendendo il soggetto ricostruito "curvo". E' possibile quindi "raddrizzare" il mondo con questo strumento.
- Gestisci layer fotocamere: permette di gestire i livelli se il dataset è multilayer.