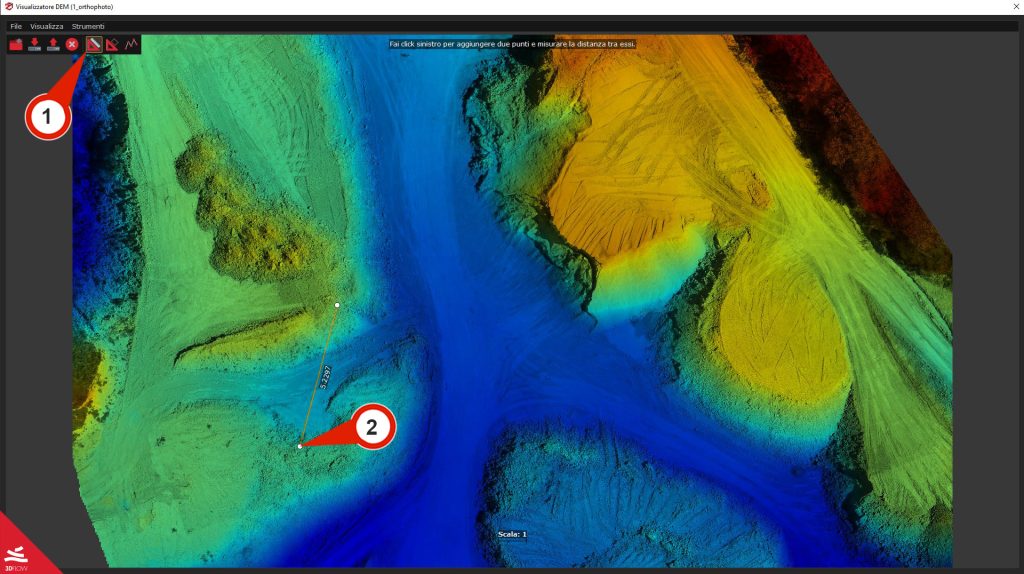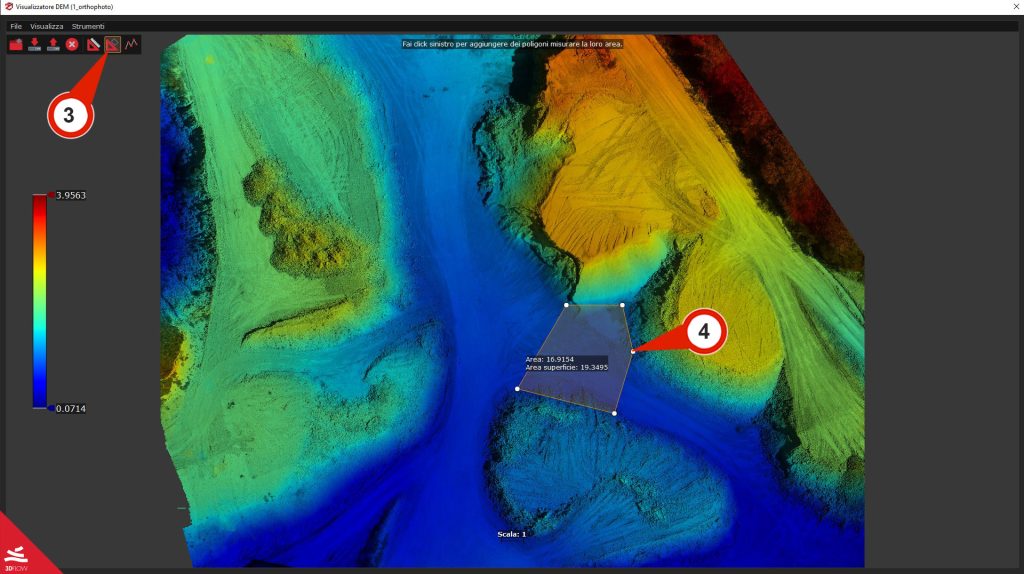Tutorial #A05 : Generazione DEM e Cartiglio
Generazione DEM e Cartigli
Benvenuti nella serie di tutorial dedicati a 3DF Zephyr.
Nella seguente guida, impareremo ad usare il Visualizzatore DEM per aprire Modelli Digitali del Terreno (DTM), Modelli Digitali delle Superfici (DSM) e a partire da questi, disegnare i Cartigli.
Questo tutorial non può essere completato con le versioni 3DF Zephyr Free o Lite!
Sommario
Introduzione
In 3DF Zephyr, si possono creare DSM e DTM tramite l’ortofoto wizard e visualizzarli direttamente con il visualizzatore DEM, che può anche essere utilizzato per:
- caricare i file DSM / DTM e i file DSM/DTM multi-tiled (anche quelli non relativi al progetto su cui si sta lavorando);
- caricare curve di livello su DSM / DTM se sono state precedentemente generate in 3DF Zephyr;
- esportare DSM / DTM in un formato immagine (formati disponibili: .png, .jpg, .bmp);
- calcolare distanze, aree e generare cartigli.
I file DSM/DTM e le ortofoto vengono caricati insieme automaticamente, purché si trovino nella stessa cartella o progetto. Ecco un esempio di curve di livello, DEM e ortofoto combinati insieme nel visualizzatore DEM:
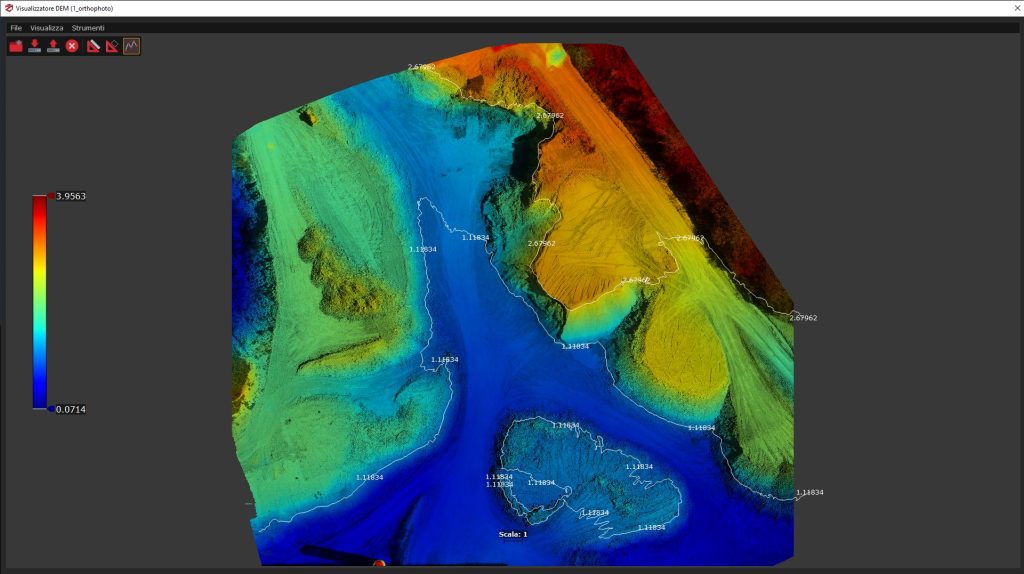
Le opzioni e funzionalità del visualizzatore DEM sono organizzate come segue:
– Il menu File include:
- Opzione Apri da file: carica sia il file DSM che il file DTM nel formato .tiff (anche quelli correlati a un progetto precedente).
- Opzione Apri dallo spazio di lavoro: carica sia i file DEM che le ortofoto precedentemente salvate nel progetto corrente.
- Opzione Apri da file: carica sia il file DSM che il file DTM nel formato .tiff (anche quelli correlati a un progetto precedente).
- Opzione Esporta immagini a colori: permette di esportare i file DEM in uno dei seguenti formati immagine: .png, .jpg, .bmp.
– Il menu Visualizza permette di selezionare:
- L’opzione Banda: consente di visualizzare il DSM o il DTM (se entrambi sono stati creati).
- L’opzione Renderizza ortofoto: Abilita/disabilita la visualizzazione dell’ortofoto sotto il DEM.
- L’opzione Mappa Colori: permette di cambiare il tipo di colore, inverte i colori, e imposta i livelli di mappe colore tra 4 e 256. Cliccando sul nome del colore sarà possibile selezionare la banda richiesta (Colore default: Jet)
- L’opzione Mostra Polilinee: abilita la visualizzazione di polilinee (sezioni, curve di livello o altri elementi di disegno) nel DEM, se sono stati creati in precedenza.
– Il menu Strumenti consente di attivare:
- Lo strumento di misurazione distanza: permette di definire una distanza sul DEM.
- Lo strumento di misurazione area: permette di posizionare almeno 3 punti sul DEM in modo da calcolare l’area.
- Lo strumento cartiglio: permette di posizionare punti sul DEM e creare un cartiglio.
– La Scala di Colori sul lato sinistro del visualizzatore DEM permette di impostare l’intervallo di elevazione grazie alle soglie di elevazione minima e massima.
Come esempio per questo tutorial, useremo il dataset pubblico scaricabile qui sotto:
| Dataset Download – Sito minerario (642 MB) |
Step 1 – Generazione del DTM e DSM
Ritorna al sommario
Questo passo corrisponde al “Tutorial sulla generazione di ortofoto” poiché è necessario generare un’ortofoto prima di creare qualsiasi DSM/DTM.
Ricorda di selezionare la casella Genera DTM nella pagina Impostazioni di Esportazione durante la procedura guidata per la generazione ortofoto.
Alla fine del processo di generazione o della creazione di un nuovo progetto, la nuova ortofoto verrà elencata nella scheda Progetto nella sezione Ortofoto.
Il visualizzatore DEM apparirà automaticamente quando il calcolo sarà completato. Consente di visualizzare direttamente all’interno di 3DF Zephyr il DEM e l’ortofoto appena creati.
Alla conclusione del processo guidato di generazione dell’ortofoto o dopo la creazione di un nuovo progetto, l’ ortofoto sarà elencata nella scheda Progetto sotto la sezione dedicata Ortofoto. Il visualizzatore DEM apparirà automaticamente al termine del calcolo.
Step 2 – Aprire il visualizzatore DEM e caricare/esportare i file
Ritorna al sommario
Il visualizzatore DEM può essere aperto nella barra dei menu di 3DF Zephyr da: Utilities (1) > Immagini (2) > Strumento visualizzazione DEM (3).
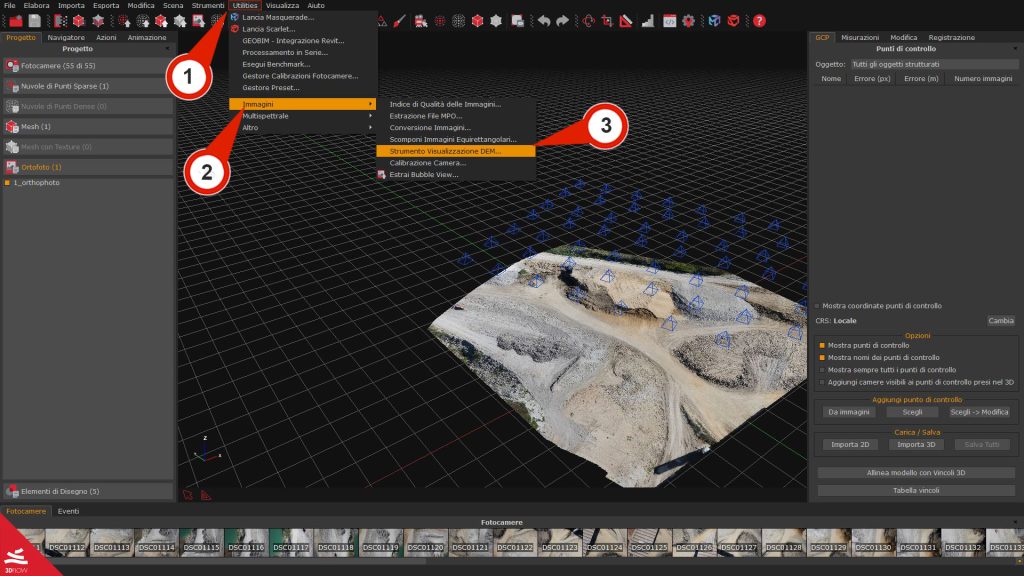
Nel menu File, è possibile utilizzare le opzioni per caricare i file nel visualizzatore:
– Opzione Apri da file: carica sia il file DTM che il file DSM nel formato .tiff. Questo comando è utile per visualizzare i file DEM non necessariamente correlati al progetto su cui si sta lavorando. Selezionando solo il DSM, verrà caricato il corrispondente DTM, e si potrà cambiare la loro visualizzazione nel menu Visualizza > Banda.
– Opzione Apri da spazio di lavoro: carica sia i file DEM che le ortofoto precedentemente salvate nel progetto attuale.
– Opzione Esporta immagine a colori: consente di esportare i file DEM in uno dei seguenti formati di immagine: .png, .jpg, .bmp.
Step 3 – Effettuare misurazioni nel DEM
Ritorna al sommario
Lo strumento di misurazione Distanza (1) può essere attivato dal menu Strumenti o cliccando direttamente su il rispettivo pulsante nell’interfaccia DEM. Utilizzando il cursore, basta posizionare due punti sul DEM per creare una Distanza (2), e cliccare nuovamente sul pulsante “Abilita strumento distanza” (1) per concludere l’utilizzo.
Lo strumento per misurare l’Area (3) funziona in modo simile, ma richiede di posizionare almeno tre punti sul DEM per il calcolo dell’Area (4). Cliccare nuovamente sul pulsante “Abilita strumento area” (3) per uscire dallo strumento.
Step 4 – Creazione del Cartiglio
Ritorna al sommario
Il visualizzatore DEM permette di creare uno o più cartigli che, essnedo elementi di disegno, possono essere esportati sia in formato .pdf che .dxf. Per disegnare un cartiglio, cliccare sul menu “Strumenti” (1) nel visualizzatore DEM e selezionare lo strumento “Abilita Cartiglio” (2). In alternativa, si può cliccare sull’icona corrispondente e scegliere almeno due punti (3) per disegnare un profilo sul DSM/DTM. Noterete che ogni vertice sarà identificato da un punto bianco (vedi immagine sotto).
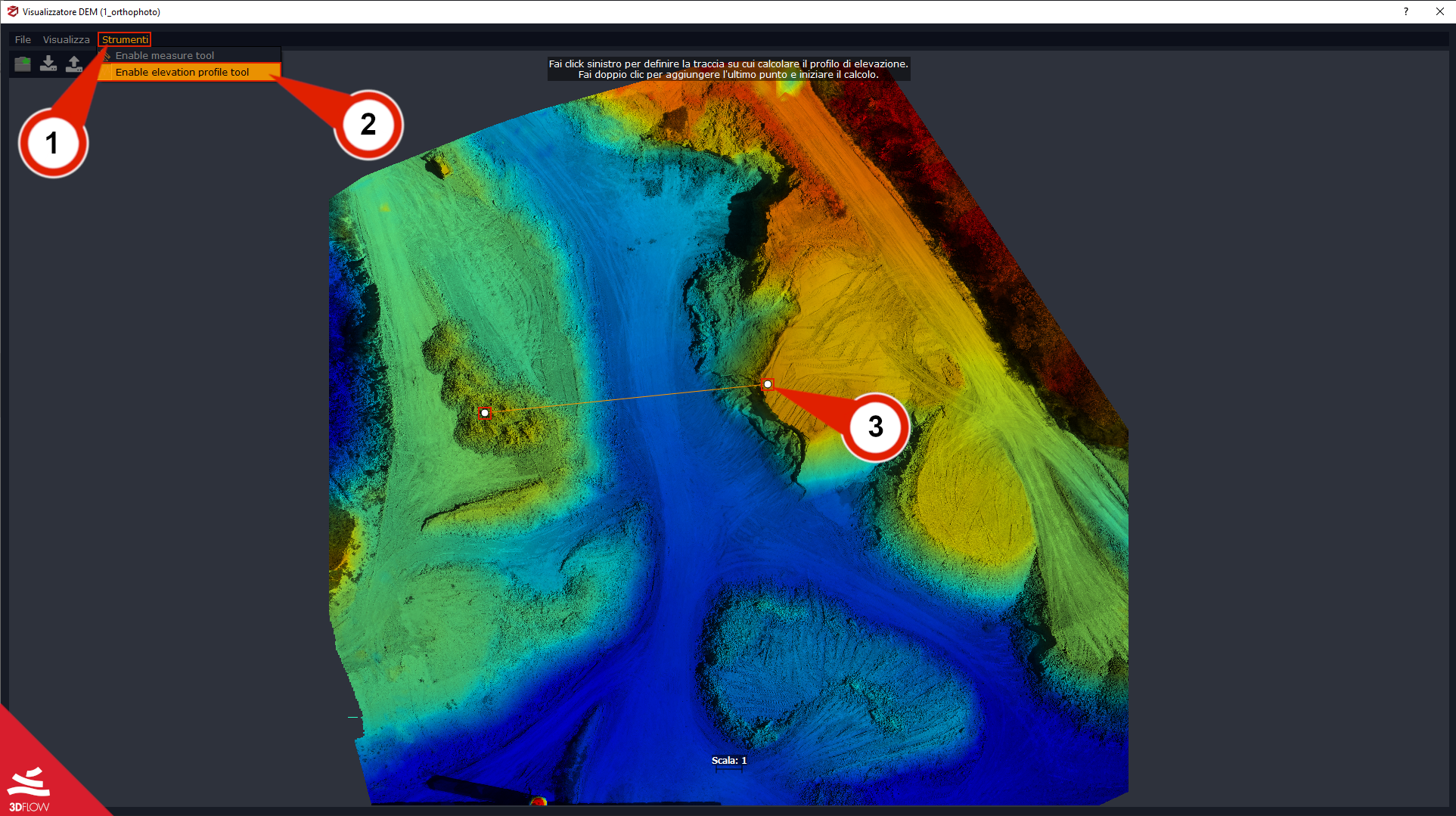
Una volta che tutti i vertici del profilo sono stati posizionati, clicca nuovamente su “Abilita Cartiglio” (4) o fai doppio clic per aggiungere l’ “Ultimo vertice” (4a). La pagina Genera Cartiglio (5) si aprirà automaticamente.
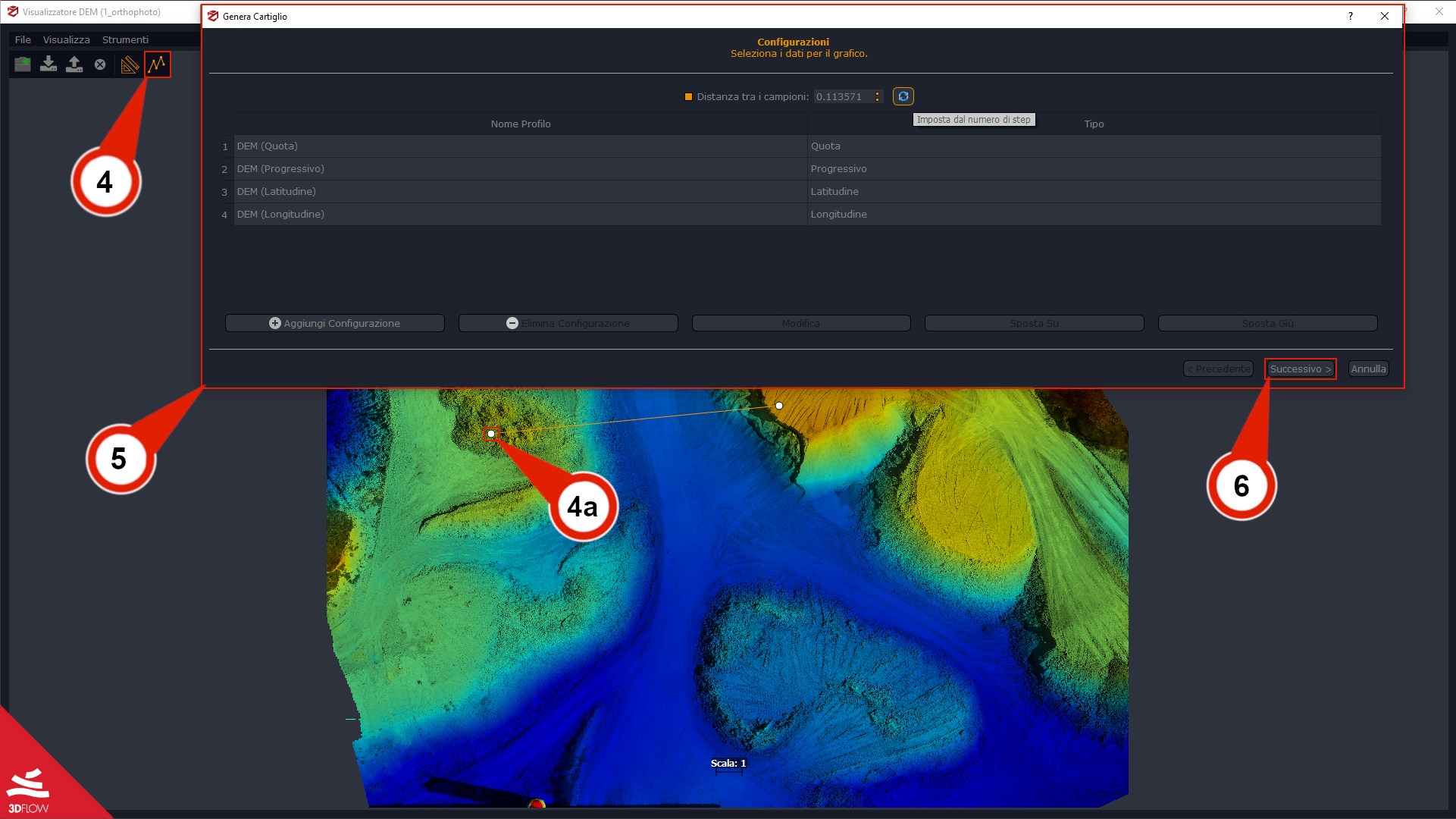
Noterete che entrambe le voci Quota e Progressivo sono già elencate nel grafico, è possibile:
– definire la Distanza tra i campioni (step) in metri (è la distanza tra ogni valore di quota/progressivo) o il Numero di Campioni (Step), spuntando la casella di controllo;
– aggiungere Latitudine e Longitudine.
– aggiungere una configurazione, eliminare una configurazione, oppure modificare, spostare su o spostare giù le voci Quota, Progressivo, Latitudine e Longitudine cliccando sul relativo pulsante.
Clicca su “Successivo” (6) per selezionare il Profilo (7) che si vuole generare dal menu a tendina nella pagina di Anteprima (8), e il cartiglio sarà creato automaticamente.
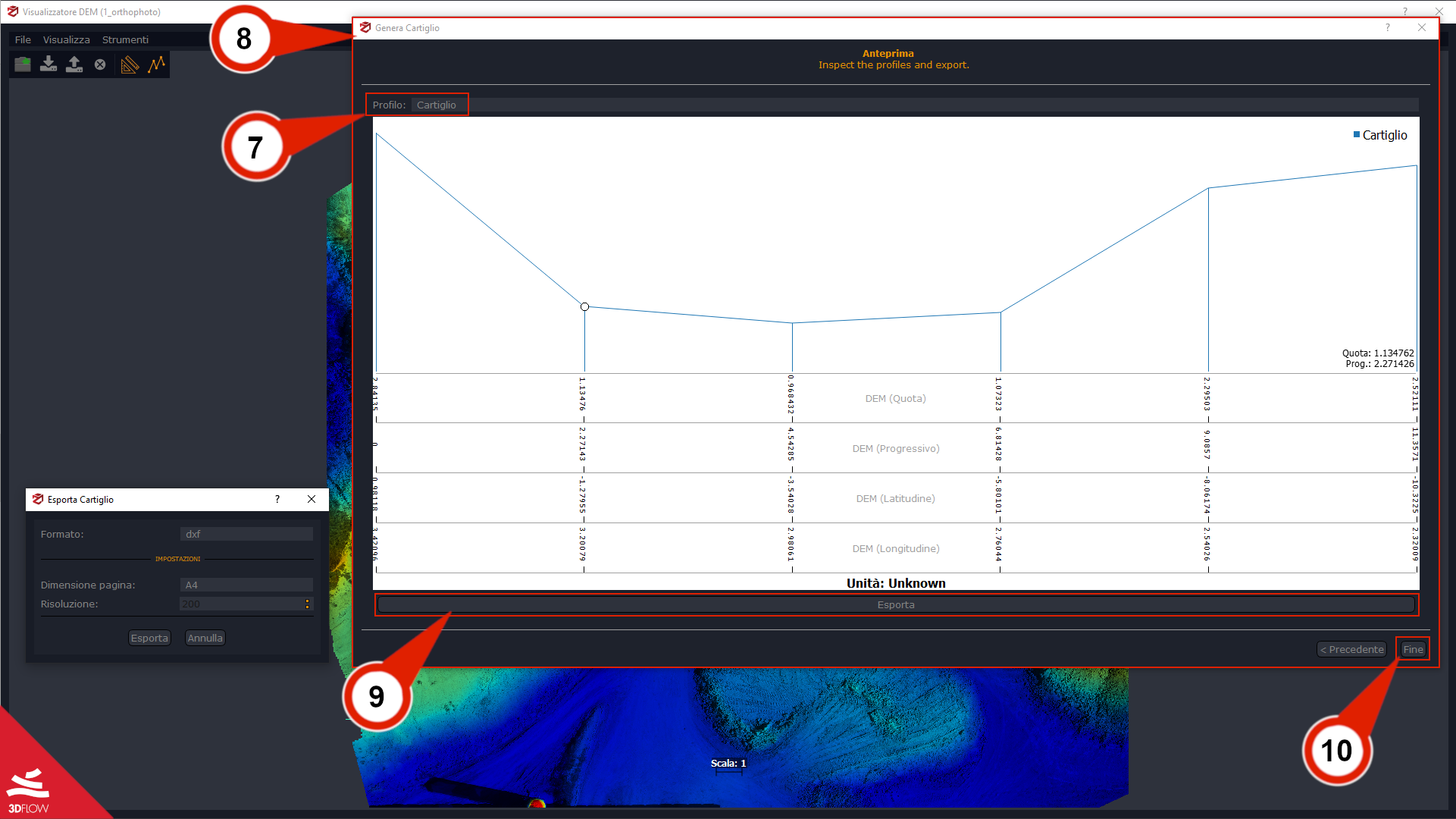
Si può cliccare sul pulsante “Esporta” (9) per selezionare il formato desiderato (.pdf, .dxf), le dimensioni della pagina e la risoluzione del layout .pdf. Cliccare “Fine” (10) per uscire dal visualizzatore DEM.
Note finali e Video riassunto
Nel caso studio Monitoraggio del volume della cava si può vedere la generazione di file DEM creati in 3DF Zephyr in un progetto focalizzato sull’attività mineraria.