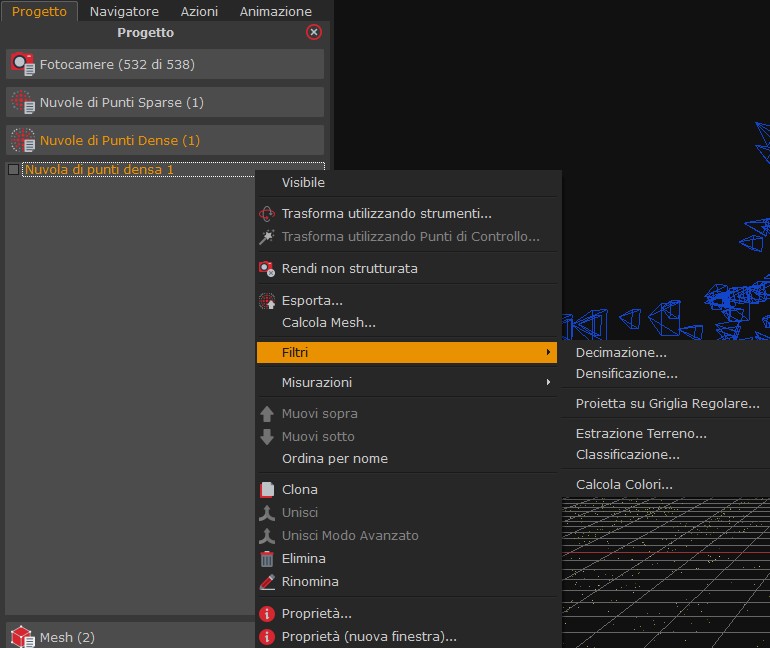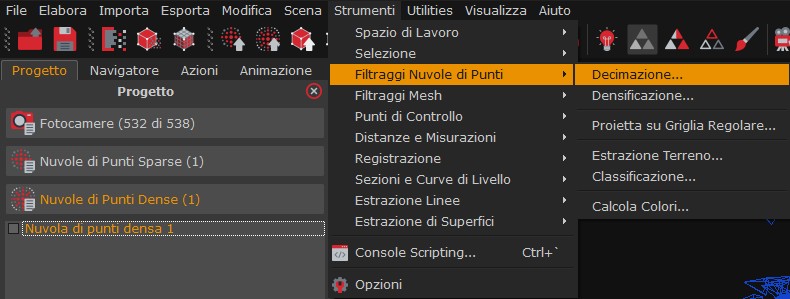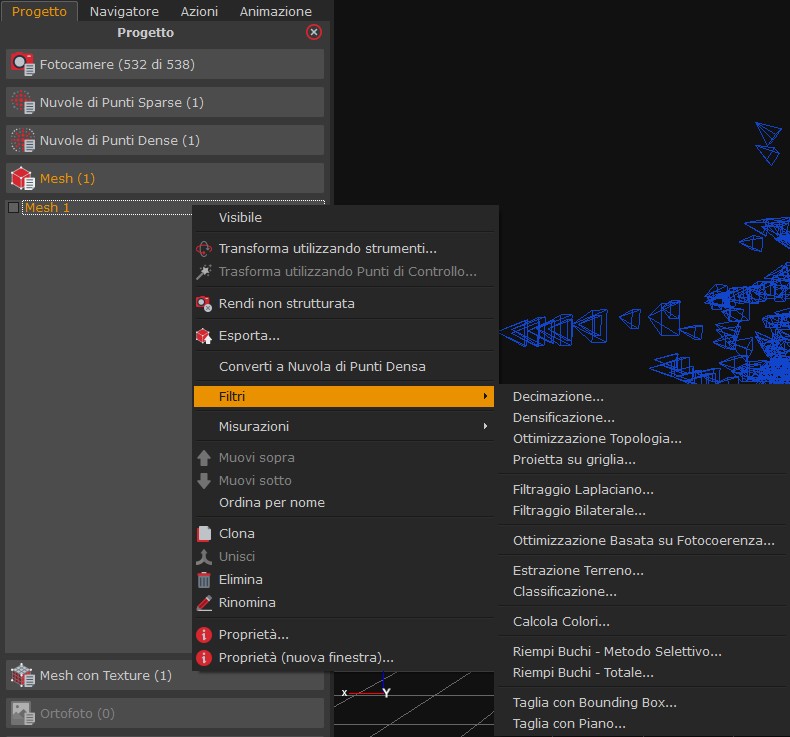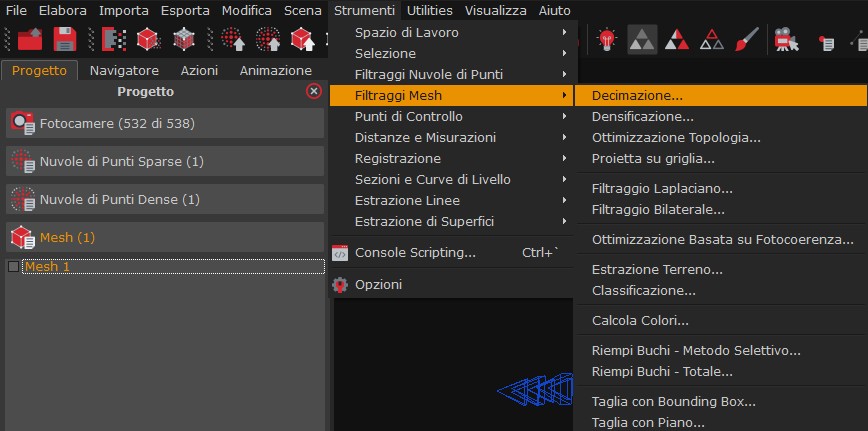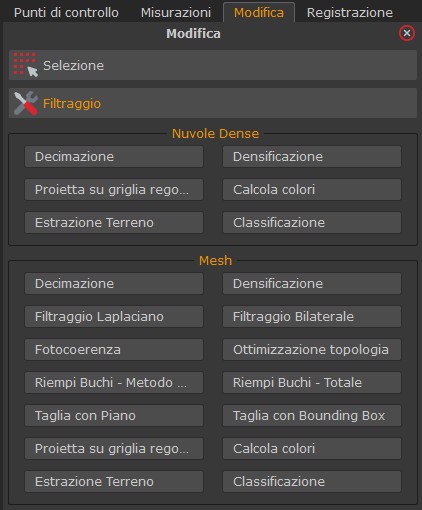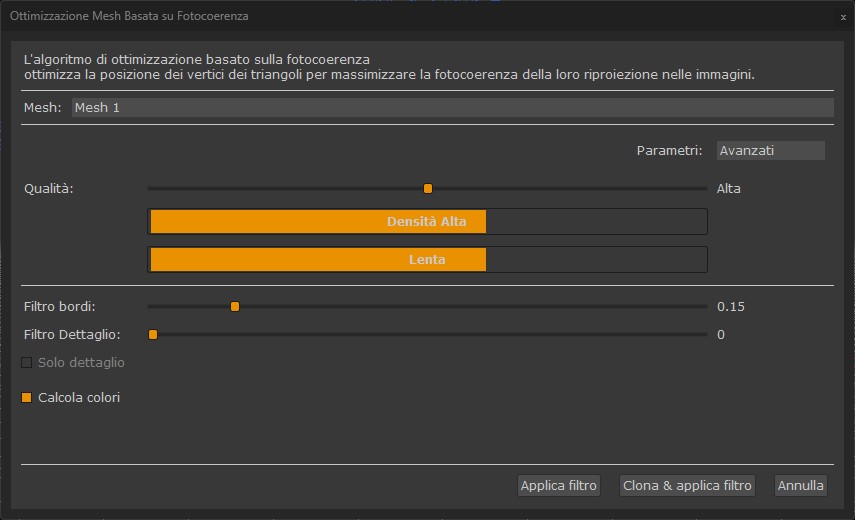Tutorial #10 – Filtri e Fotocoerenza
Comprendere i filtri per nuvole di punti e mesh
Benvenuti alla serie di tutorial dedicati a 3DF Zephyr.
Con queste indicazioni, imparerai a conoscere e ad applicare correttamente i parametri per i filtri delle nuvole di punti dense, mesh e la fotocoerenza in 3DF Zephyr.
· Filtri per nuvole di punti
È possibile accedere ai filtri per le nuvole di punti dense:
- Facendo clic con il pulsante destro del mouse sul nome della nuvola di punti densa nel pannello Progetto e selezionando l’opzione “Filtri”;
2. Facendo clic sul menu Strumenti e selezionando l’opzione “Filtraggi nuvole di punti”;
3. Dalla sezione Nuvole Dense nel modulo Filtraggio del pannello Modifica.
Di seguito vengono descritti i diversi filtri:
Decimazione: permette di selezionare la nuvola di punti di riferimento con l’apposito menù a tendina e il numero di punti desiderato. La nuvola di punti verrà rigenerata decimando il numero di punti con il valore massimo specificato.
È possibile decimare la nuvola di punti nei seguenti modi:
– Numero massimo di punti;
– Numero massimo di punti usando octree: l’octree è una struttura dati che garantisce una distribuzione dei punti decimati più omogenea;
– Distanza media dei punti;
– Dimensione octree.
Una volta inserita la soglia corrispondente per una delle opzioni del filtro di decimazione (punti di destinazione, dimensioni dell’octree, ecc.), è possibile applicare il filtro alla nuvola di punti selezionata o clonare tale nuvola e applicare il filtro ad essa. Quest’ultimo metodo è adatto per mantenere la nuvola di punti densa originale e applicare il filtro alla sua copia.
Densificazione: selezionare la nuvola di punti di riferimento con l’apposito menù a tendina e il numero di punti desiderato. La nuvola di punti verrà rigenerata densificando il numero di punti con il valore massimo specificato una volta premuto il tasto “Applica filtro”. Solo nuvole di punti strutturate possono essere densificate.
Proietta su griglia regolare: questo filtro sfrutta una griglia regolare come proiezione per la nuvola di punti densa in modo che i punti si trovino ad una distanza regolare. È possibile definire la spaziatura oltre al raggio di ricerca utilizzato per generare la griglia. Questo strumento è particolarmente utile per dataset aerei, in ambito topografico e minerario.
Estrazione terreno: consente l’estrazione automatica del terreno da una nuvola di punti densa per creare un Modello Digitale del Terreno (DTM) 3D ed eliminare ogni elemento verticale, come alberi ed edifici. Gli utenti possono selezionare la nuvola di punti densa e impostare i seguenti parametri:
– Scena: indica il tipo di scenario ricostruito in 3D;
– Risoluzione: si riferisce alla dimensione della griglia utilizzata per coprire il terreno. Maggiore è la risoluzione, più grossolano è il DTM;
– Soglia altezza: si riferisce a una soglia per classificare le nuvole di punti in zone a terra e non a terra, in base alle distanze tra i punti e il terreno simulato.
Classificazione: questo filtro identifica automaticamente i diversi oggetti della scena, consentendo agli utenti di scegliere tra tre categorie: edifici, strade e alberi. Funziona solo con nuvole di punti dense generate da set di dati aerei e integra il filtro di estrazione del terreno, che è abilitato di default. Una volta completato, una nuova nuvola densa per ogni categoria di oggetti selezionata verrà aggiunta al progetto.
Calcola colori: questo filtro permette di ricalcolare i colori di una nuvola di punti densa:
– Da fotocamere: (ad esempio, per cambiare le immagini dello spazio di lavoro se si ha a che fare con immagini multispettrali);
– Per elevazione: aggiorna i colori in base all’elevazione dei punti. Una lista di mappe di colori vi permetterà di scegliere tra diverse tavolozze di colori;
– Per normali: usando le normali dalle immagini;
– Uniforme: scegliendo un colore specifico da una tavolozza di colori;
– Per confidenza: possono essere applicati diversi set di colori a seconda della confidenza dei punti inquadrati dalle immagini.
· Filtri per mesh
È possibile accedere ai filtri per le mesh con 3 diverse modalità:
- Dal pannello Progetto, cliccando con il tasto destro del mouse sul nome della mesh e selezionando l’opzione Filtri;
2. Cliccando su Strumenti nella barra dei menu e selezionando Filtraggio mesh;
3. Dalla sezione Mesh nel modulo Filtraggio del pannello Modifica.
Si possono applicare i seguenti filtri alle mesh:
Decimazione: permette di selezionare la mesh di riferimento dal menu a tendina e di impostare il numero di vertici corrispondenti. La mesh verrà rigenerata decimando il numero di vertici con il valore massimo specificato.
È possibile chiedere al software di:
– Preservare i margini: con questa opzione i vertici dei bordi non vengono mai decimati. Pertanto, permetterà di avere un bordo uguale alla mesh di partenza, ma lo svantaggio è che il bordo rimane molto più denso a scapito della parte interna, che avrà meno punti e meno dettagli.
– Vincolo di distanza per la mesh in input: il processo di decimazione utilizza un vincolo aggiuntivo per la selezione dei vertici da decimare, che si basa sulla distanza dalla mesh di partenza.
Si può applicare il filtro alla mesh selezionata o clonarla e filtrare la mesh copiata.
Densificazione: selezionare la mesh di riferimento con l’apposito menù a tendina e il numero di vertici desiderato. La mesh verrà rigenerata densificando il numero di vertici con il valore massimo specificato. Si può applicare il filtro alla mesh selezionata o clonarla e filtrare la mesh copiata.
Ottimizza topologia: questo filtro permette di ottimizzare la topologia della mesh. I triangoli saranno semplificati e Zephyr cercherà di generare triangoli più grandi dove possibile. Maggiore è il fattore di ottimizzazione, maggiore è la dimensione dei triangoli generati. Si prega di notare che il filtro può causare una perdita di dettaglio della mesh, specialmente dove ci sono geometrie con bordi ben definiti.
Proietta su griglia regolare: questo filtro sfrutta una griglia regolare come proiezione per la nuvola di punti densa in modo che i punti si trovino ad una distanza regolare. È possibile definire la spaziatura oltre al raggio di ricerca utilizzato per generare la griglia. Questo strumento è particolarmente utile per dataset aerei, in ambito topografico e minerario.
Filtraggio laplaciano: riduce il rumore delle mesh e non mantiene gli spigoli. Più iterazioni vengono inserite, più la mesh sarà levigata. Questo filtro è adatto a soggetti non spigolosi (ad esempio, la categoria “corpo umano”).
Filtraggio bilaterale: questo filtro permette di levigare la mesh selezioanta con l’apposito menù a tendina. riduce il rumore tendando di migliorare e accentuare gli spigoli dove possibile. Questo è il filtro è adatto per l’architettura e gli scenari edilizi.
Estrazione terreno: consente l’estrazione automatica del terreno da una mesh per creare un Modello Digitale del Terreno (DTM) 3D ed eliminare ogni elemento verticale, come alberi ed edifici. Gli utenti possono selezionare la mesh e impostare i seguenti parametri:
– Scena: indica il tipo di scenario ricostruito in 3D;
– Risoluzione: si riferisce alla dimensione della griglia utilizzata per coprire il terreno. Maggiore è la risoluzione, più grossolano è il DTM;
– Soglia altezza: si riferisce a una soglia per classificare le nuvole di punti in zone a terra e non a terra, in base alle distanze tra i punti e il terreno simulato.
Classificazione: questo filtro identifica automaticamente i diversi oggetti della scena, consentendo agli utenti di scegliere tra tre categorie: edifici, strade e alberi. Funziona solo con nuvole di punti dense generate da set di dati aerei e integra il filtro di estrazione del terreno, che è abilitato di default. Una volta completato, una nuova nuvola densa per ogni categoria di oggetti selezionata verrà aggiunta al progetto.
Calcola colori: questo filtro permette di ricalcolare i colori di mesh:
– Da fotocamere: (ad esempio, per cambiare le immagini dello spazio di lavoro se si ha a che fare con immagini multispettrali);
– Per elevazione: aggiorna i colori in base all’elevazione dei punti. Una lista di mappe di colori vi permetterà di scegliere tra diverse tavolozze di colori;
– Per normali: usando le normali dalle immagini;
– Uniforme: scegliendo un colore specifico da una tavolozza di colori;
– Per confidenza: possono essere applicati diversi set di colori a seconda della confidenza dei punti inquadrati dalle immagini.
Riempimento buchi totale o selettivo:
Sono disponibili due modalità:
– Totale: permette di riempire automaticamente tutti i buchi in un’ unica operazione;
– Selettivo: permette di riempire i buchi manualmente. Dal riquadro di selezione sarà possibile selezionare un buco specifico, inserendo il suo numero (nello spazio di lavoro verrà evidenziato con un contorno) o i buchi di una certa dimensione fino a considerarli tutti muovendo lo slider.
Il colore dei triangoli che andranno a chiudere la mesh saranno spesso sbagliati, in quanto la mancanza di visibilità delle camere verso un dato punto, porta a casi degeneri (è chiaramente impossibile identificare il colore di una superficie che non è vista da nessuna fotografia). La modalità Selettivo permette di chiudere buchi singoli piu’ velocemente, ma potrebbe non funzionare per casi complessi, in quel caso si consiglia l’utilizzo della modalità Totale.
Taglia con piano: questa funzione permettono di tagliare la mesh in maniera netta con un piano, rigenerando i triangoli sul bordo dove tagliati.
Taglia con bounding box: : modificando le dimensioni della bounding box creata dalla mesh, la si può regolare in modo da tagliare le parti non necessarie escludendole al di fuori della bounding box.
Si prega di notare che alcuni filtri (Decimazione, filtraggi laplaciani e bilaterali, Ottimizza topologia e Calcola colori) possono essere applicati anche a una porzione della mesh. Prima di avviare il filtro, l’utente deve selezionare l’area della mesh desiderata (utilizzando gli strumenti di selezione) e attivare l’opzione “filtra solo i triangoli selezionati” nella finestra dei filtri di cui sopra.
· Ottimizzazione basata su fotocoerenza
È un tipo di filtro particolare che, basandosi sulle foto, ottimizza la superficie del modello per renderla il più coerente possibile alle immagini di partenza attraverso un processo di minimizzazione, dove ad ogni iterazione la superficie viene modificata in modo tale da ridurre l’errore di riproiezione di un’immagine sull’altra. Questo permette di ottenere una resa molto più dettagliata della superficie, aumentandone di conseguenza l’accuratezza.
Anche l’ottimizzazione basata su fotocoerenza può essere applicata con diverse modalità alle mesh:
- 1. Si può avviare la fotocoerenza direttamente nella fase di ricostruzione della mesh. In alcuni preset questa funzione è disabilitata, ma è comunque possibile abilitarla nella modalità avanzata. I parametri di default della fotocoerenza possono variare a seconda del preset utilizzato.
- 2. Un altro modo per lanciare la fotocoerenza è attraverso il menu Strumenti > Filtraggi Mesh > Ottimizzazione Basata su Fotocoerenza.
- 3. Gli stessi parametri di fotocoerenza si trovano anche nel menu contestuale a destra della finestra di lavoro Modifica > Filtraggi > Fotocoerenza.
I parametri della fotocoerenza sono descritti di seguito:
– Qualità: determina l’equilibrio tra tempo di elaborazione e fedeltà del risultato. I settaggi di qualità più elevata migliorano i dettagli e generano mesh a densità più elevata, ma richiedono più tempo, mentre i settaggi di qualità inferiore sono più veloci e generalmente più resistenti al rumore per set di dati di bassa qualità;
– Filtro dettaglio: è un metodo di post processing che può generare dei “finti dettagli” intensificando il numero dei triangoli della mesh. A seconda del risultato che si vuole ottenere e la qualità della foto, bisogna regolare il cursore con attenzione, per non creare rumore aggiuntivo invece di dettagli aggiuntivi;
– Filtro bordi: questo parametro serve per dare risalto a parti spigolose. Più il soggetto è spigoloso (edifici, oggetti ecc), più si può aumentare tale valore. In generale, si può impostare un valore pari a 0.15;
– Calcola colori: calcola i colori dei vertici in base alle fotocamere. Ricalcola ogni volta i colori dopo aver fatto la fotocoerenza. Per prove e test è possibile disabilitare il calcolo colore e farlo in un secondo momento.