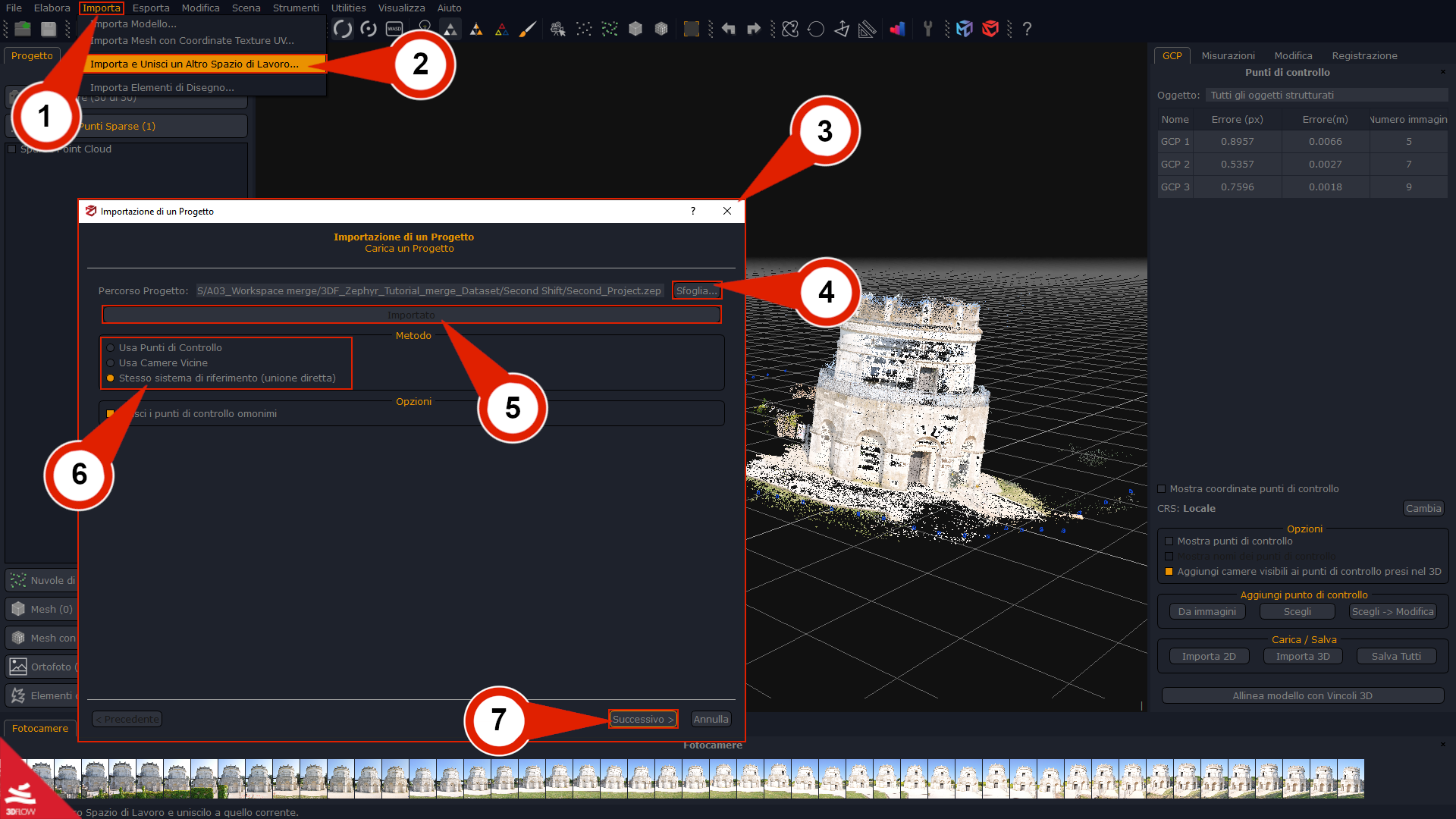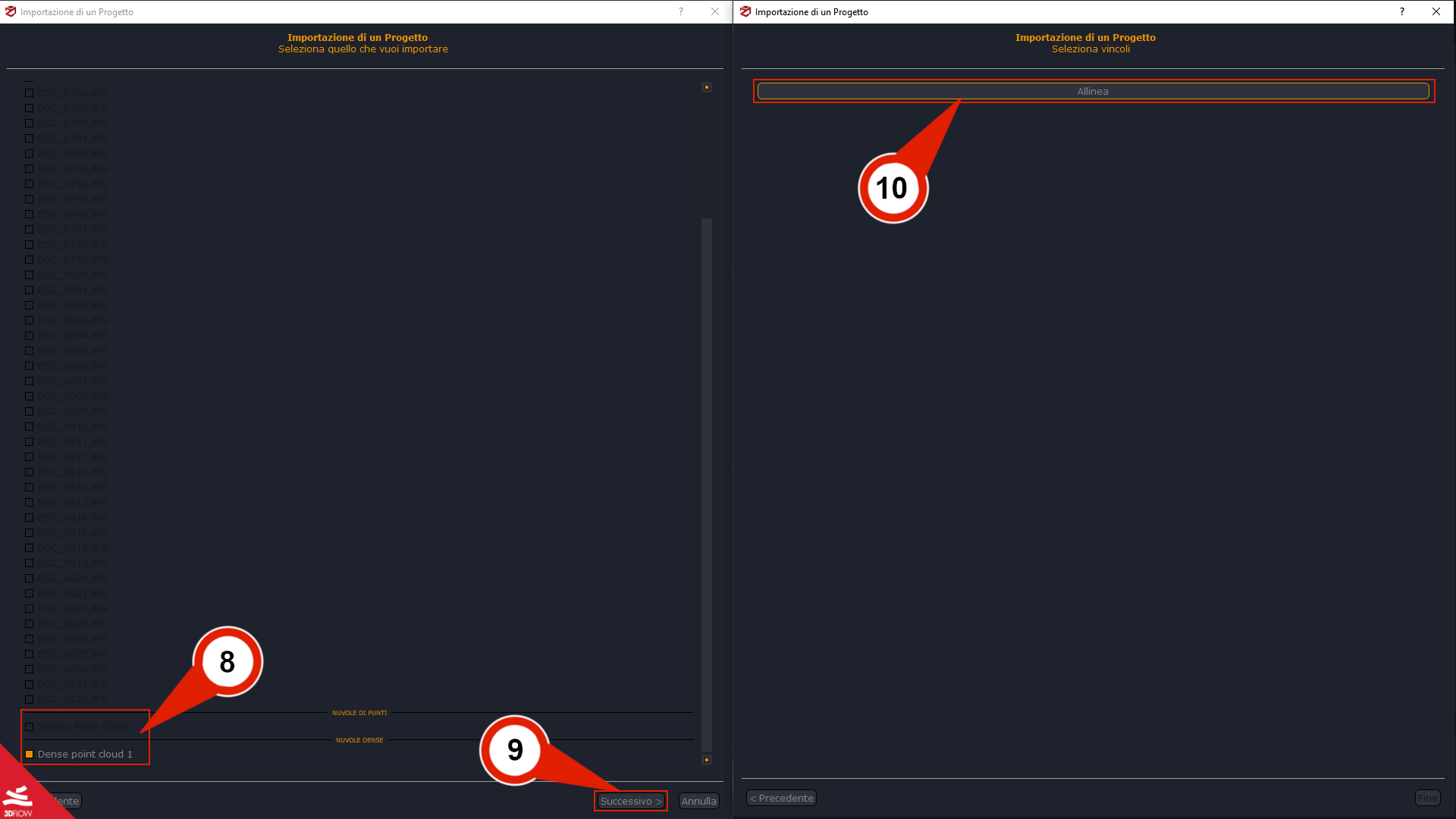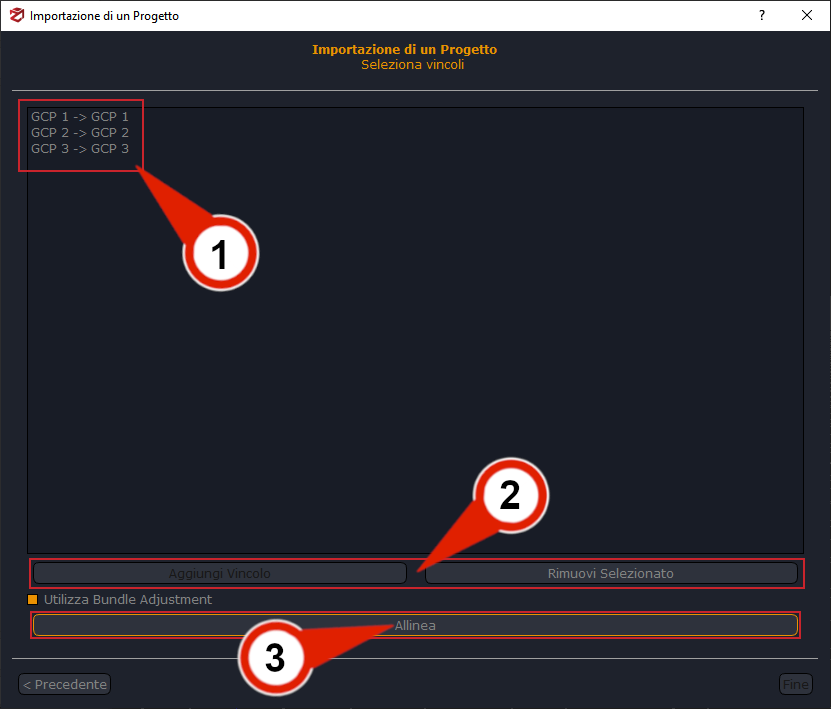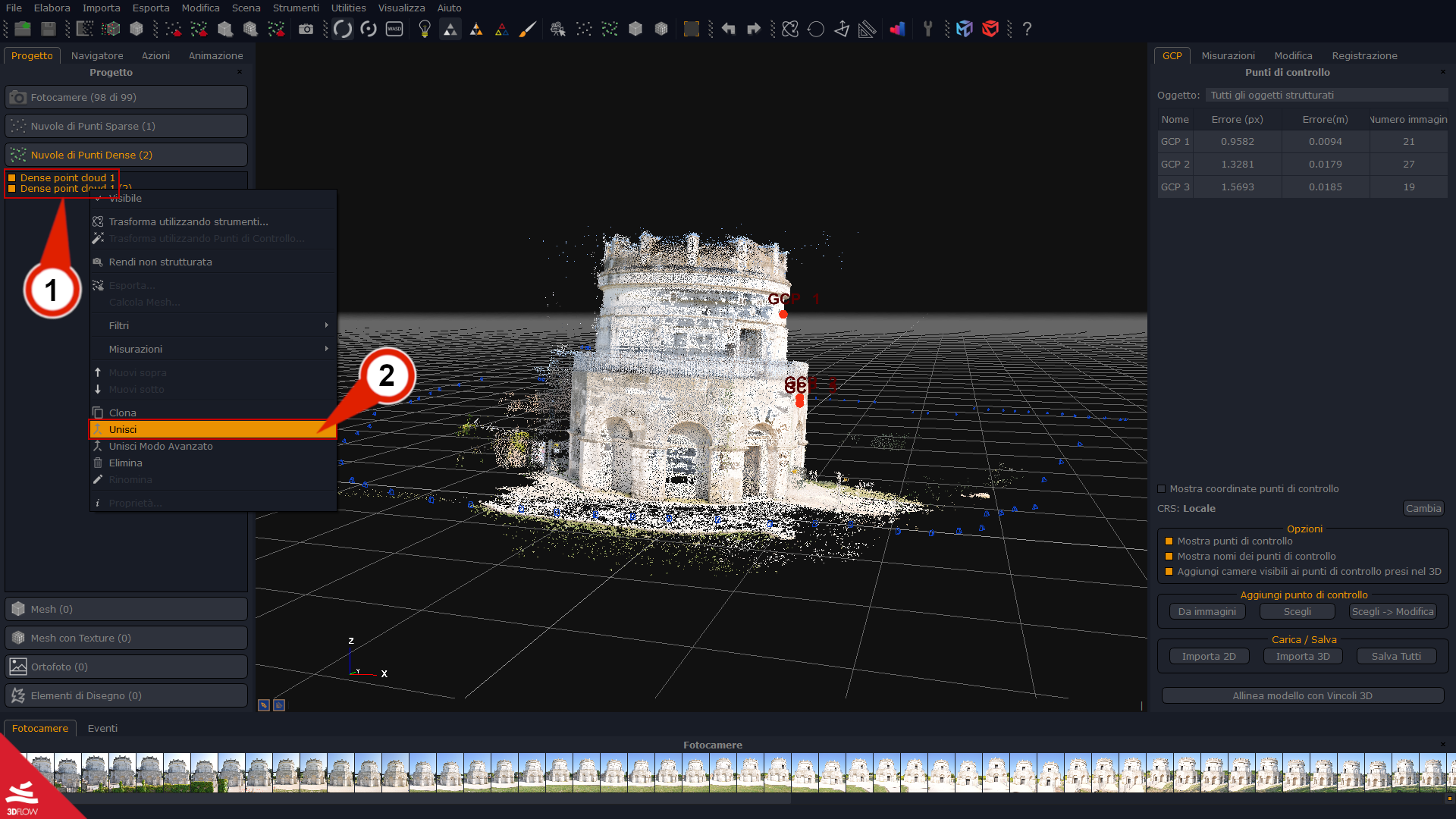Tutorial #A03 : Unire più spazi di lavoro
Unire più spazi di lavoro
Benvenuti alla serie di tutorial dedicati a 3DF Zephyr. Con questo tutorial imparerai come unire più spazi di lavoro in 3DF Zephyr.
Questo tutorial non può essere completato con la versione Free o Lite 3DF Zephyr
Introduzione
A causa delle limitate risorse dei computer dedicati all’elaborazione, i dataset di grandi dimensioni richiedono spesso di essere suddivisi in più dataset ed elaborati separatamente in diversi progetti da 3DF Zephyr. Questa soluzione può essere gestita con lo strumento: Importa e unisci un altro spazio di lavoro, che unirà più progetti Zep in uno solo.
Lo strumento Unisci consente di:
- Utilizzare lo stesso sistema di riferimento (unione diretta)
- Utilizzare i punti di controllo (i progetti devono avere un’area comune)
- Utilizzare camere vicine
Di seguito è possibile scaricare un dataset di esempio che è già stato suddiviso in Progetto 1 e Progetto 2 per consentire di seguire facilmente il flusso di lavoro in 3DF Zephyr.
| Scaricare 3DF Zephy Dataset – Unione spazi di lavoro (110MB) |
Step 1 – Importare il progetto e unirlo direttamente
Fare clic sul menu “Importa (1)” nella sessione del Progetto 1 e selezionare l’opzione “Importa e unisci un altro spazio di lavoro” (2) per aprire la finestra Importazione di un progetto (3). È possibile “Sfogliare” (4) il Progetto 2 che si desidera unire e fare clic sul pulsante “Importa” (5). Una volta importato il progetto 2, si dovrà scegliere il metodo di Unione (6) che si desidera utilizzare, quindi fare clic sul pulsante “Avanti” (7).
Nota: è possibile trascinare e rilasciare il Progetto 2 nel Progetto 1 (la finestra dello strumento Importa spazio di lavoro si aprirà automaticamente).
Zephyr selezionerà automaticamente il metodo Usa stesso sistema di riferimento (unione diretta) se non sono stati posizionati punti di controllo nel progetto (o nei progetti). Questo metodo si basa sullo stesso sistema di riferimento condiviso da entrambi i progetti, pertanto si consiglia di controllarli prima di scegliere questa procedura.
Attraverso la procedura guidata di importazione dell’area di lavoro, è possibile scegliere quale elemento 3D importare (le immagini e la nuvola di punti sparsa saranno selezionate per impostazione predefinita). È possibile decidere se importare o meno la nuvola densa o altri elementi del progetto (8). Una volta fatto, si può fare clic su “Avanti” (9) e poi sul pulsante “Allinea” (10).
Nota: per accelerare il processo di unione, si consiglia di utilizzare il metodo seguente quando i progetti coinvolti includono solo nuvole di punti sparse.
Step 2 – Unire usando i punti di controllo
Per prima cosa, viene richiesto di posizionare almeno tre punti di controllo in entrambi i progetti. I punti di controllo devono avere la stessa posizione (ecco perché è necessario avere un’area in comune tra i dataset) e lo stesso nome in entrambi i progetti per consentire a Zephyr di associarli e procedere con il processo di unione . È consigliabile abilitare l’opzione Utilizza Bundle Adjustment per ridurre l’errore di riproiezione dei punti di controllo (il processo di unione potrebbe richiedere più tempo). Una volta posizionati i punti di controllo, è possibile importare gli altri progetti in quello attuale, come descritto sopra. A questo punto, è sufficiente attivare la modalità “Usa punti di controllo” nella procedura guidata d’importazione dell’area di lavoro e fare clic sul pulsante “Avanti”.
3DF Zephyr abbinerà automaticamente ogni coppia di punti di controllo in entrambi i progetti, riportandoli in un elenco (1), ed è possibile rimuoverli o aggiungerli utilizzando i pulsanti “Aggiungi vincoli” o “Rimuovi selezionati” (2). Si ricorda che per il processo di unione sono necessarie almeno tre coppie di punti di controllo.
Per ottenere un risultato di allineamento più accurato, è necessario attivare l’opzione “Esegui Bundle Adjustment”. In ogni caso, 3DF Zephyr eseguirà un’ unione grezza senza tale opzione, sebbene più rapidamente.
Fare clic sul pulsante “Allinea” (3) per avviare il calcolo.
Step 3 – Unione manuale delle nuvole di punti dense (facoltativo)
Una volta uniti i progetti, si otterrà una nuvola di punti sparsa ed eventualmente più nuvole di punti e/o mesh dense.
È possibile unire manualmente le due nuvole di punti dense, se lo si desidera, selezionandole entrambe con il pulsante ctrl+mouse sinistro (1) e poi facendo clic con il pulsante destro del mouse sulla selezione. Selezionare quindi l’opzione “Unisci” (2).