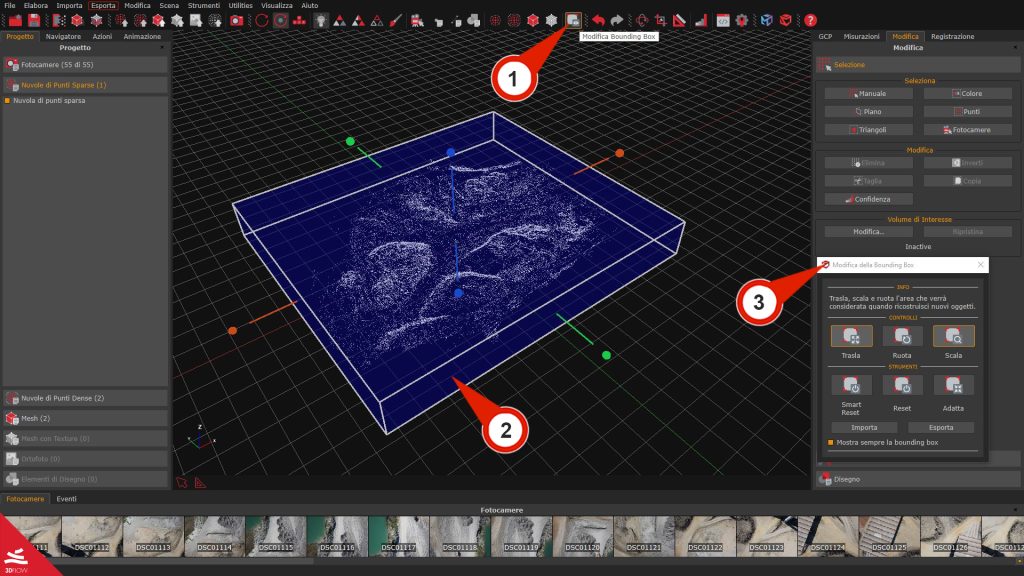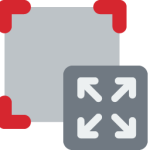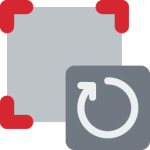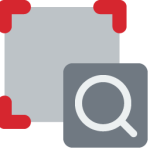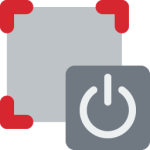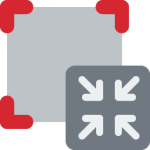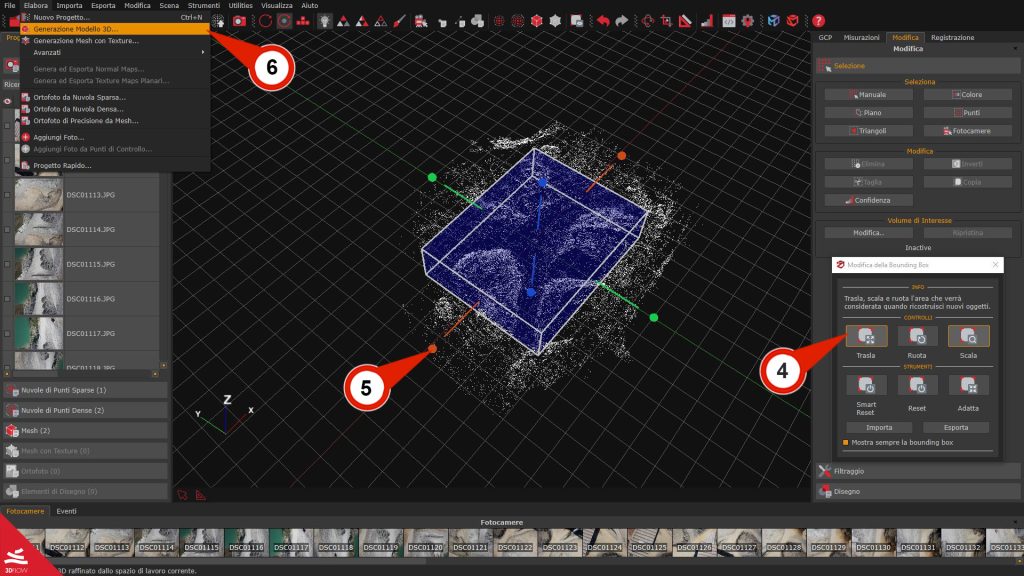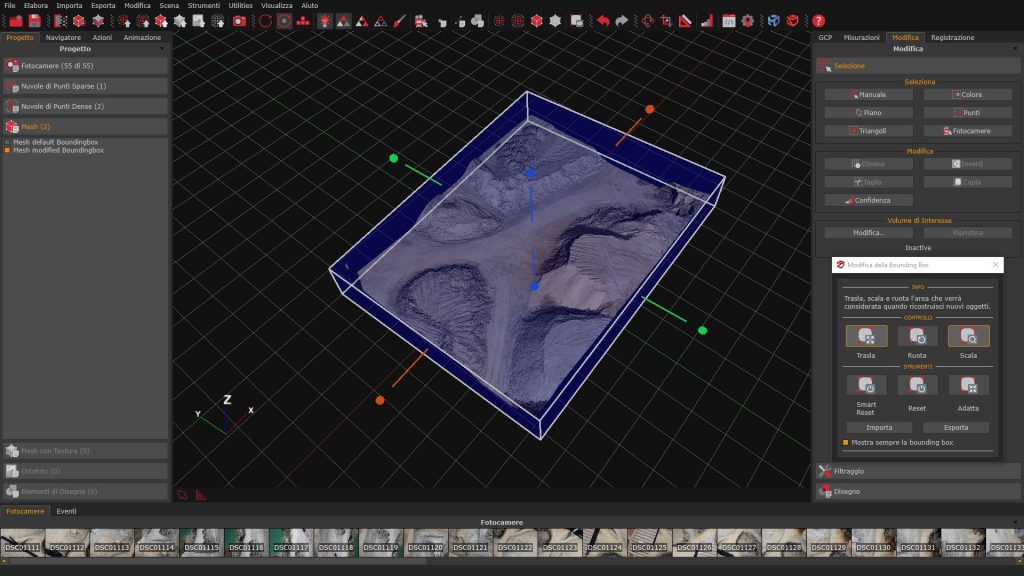Tutorial #02 : gestione della bounding box
Gestione della bounding box
Benvenuti alla serie di tutorial dedicati a 3DF Zephyr. Questa guida spiegherà come utilizzare gli strumenti della bounding box in 3DF Zephyr. La bounding box può essere utilizzata con tutte le versioni di 3DF Zephyr. In caso, si può richiedere una versione di prova di Zephyr per capire come utilizzare questo strumento.
Sommario
Introduzione
Dopo che la nuvola di punti sparsa è stata creata, verrà calcolata coerentemente anche la Bounding box. Essa corrisponde al volume in cui sono definiti tutti i punti ricostruiti. Pertanto, quelli che non rientrano in questo volume verranno scartati nei successivi passaggi di ricostruzione 3D.
NOTA: Per dataset di grandi dimensioni, ridimensionare la bounding box prima della generazione della nuvola di punti densa e della mesh può risparmiare tempo di elaborazione, poiché le aree esterne allo spazio del riquadro non verranno considerate.
Le immagini qui sotto mostrano i diversi risultati in base alla dimensione del riquadro di delimitazione scelta.
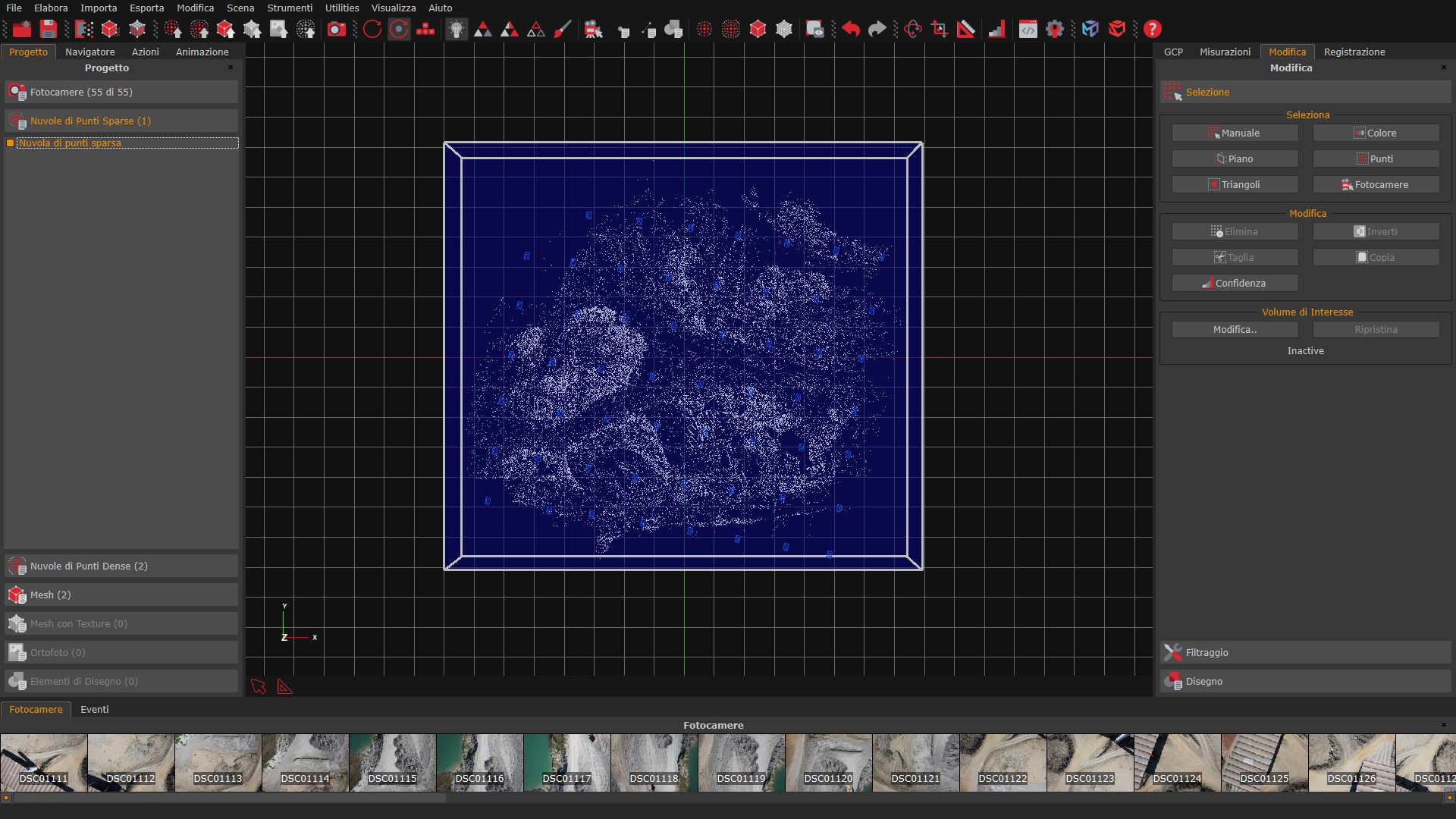
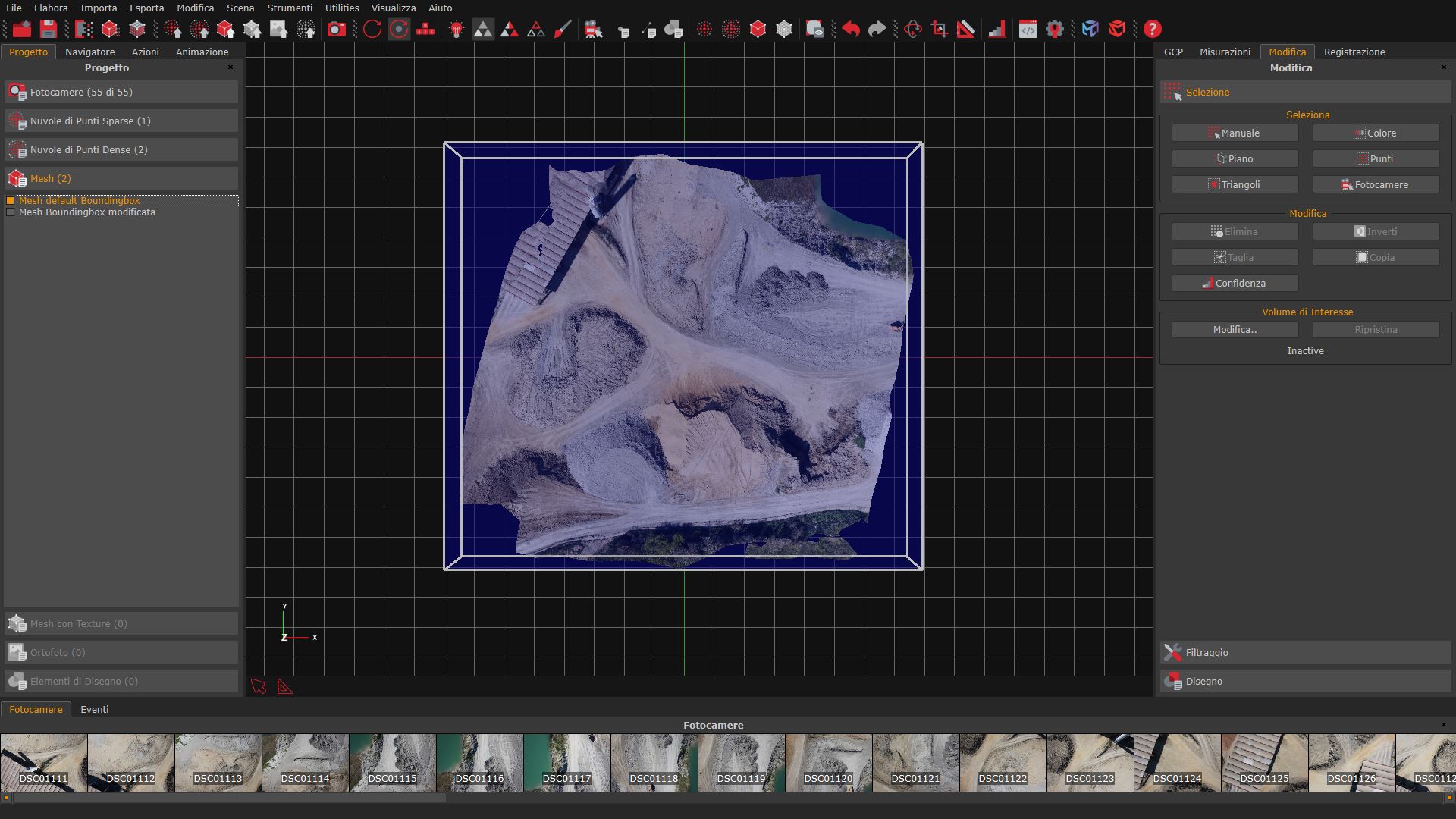
In questa immagine della nuvola di punti sparsa, la bounding box è stata ridimensionata manualmente. La mesh risultante è molto più piccola rispetto a quella predefinita e include solo l’area di interesse scelta.
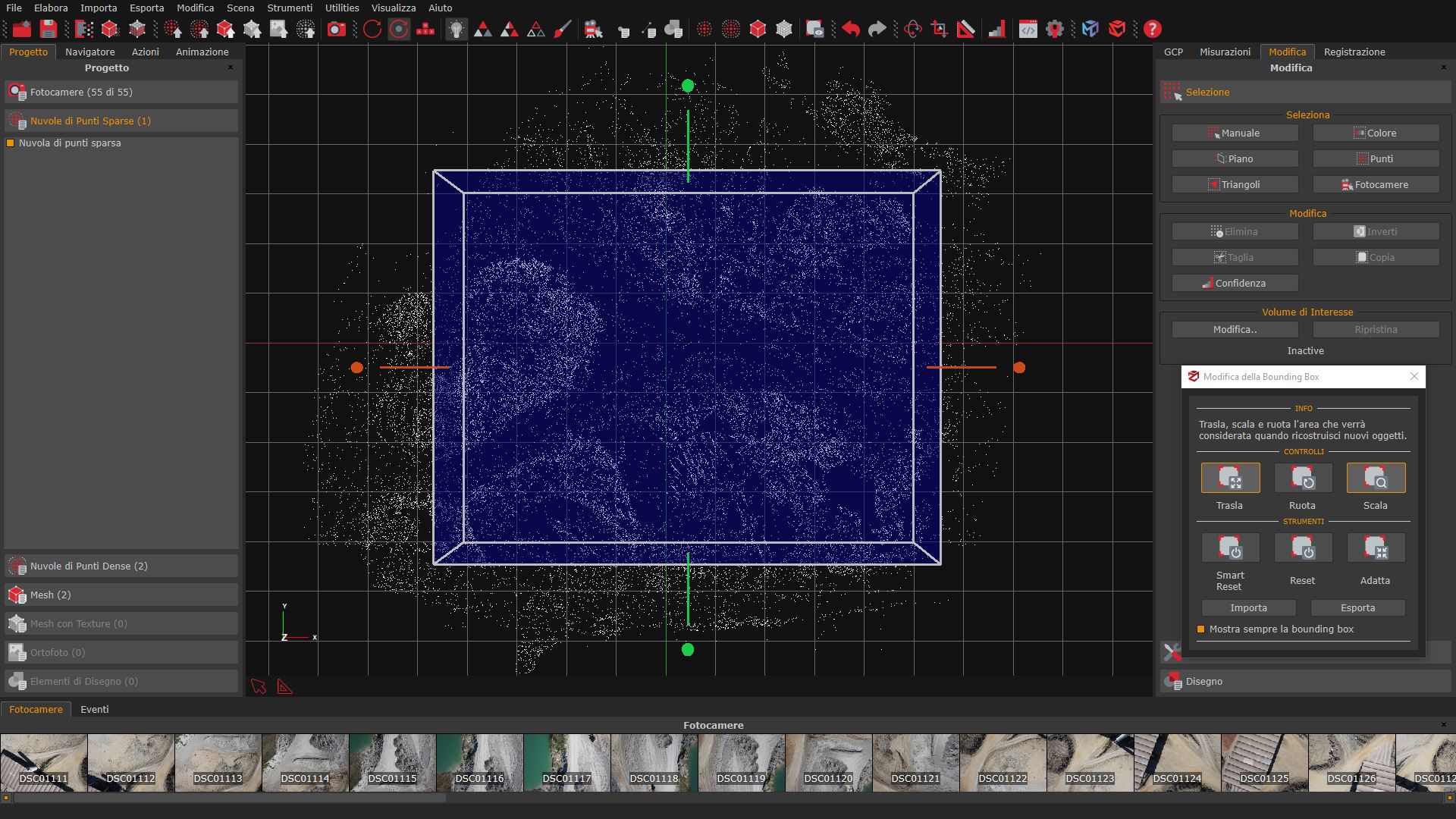
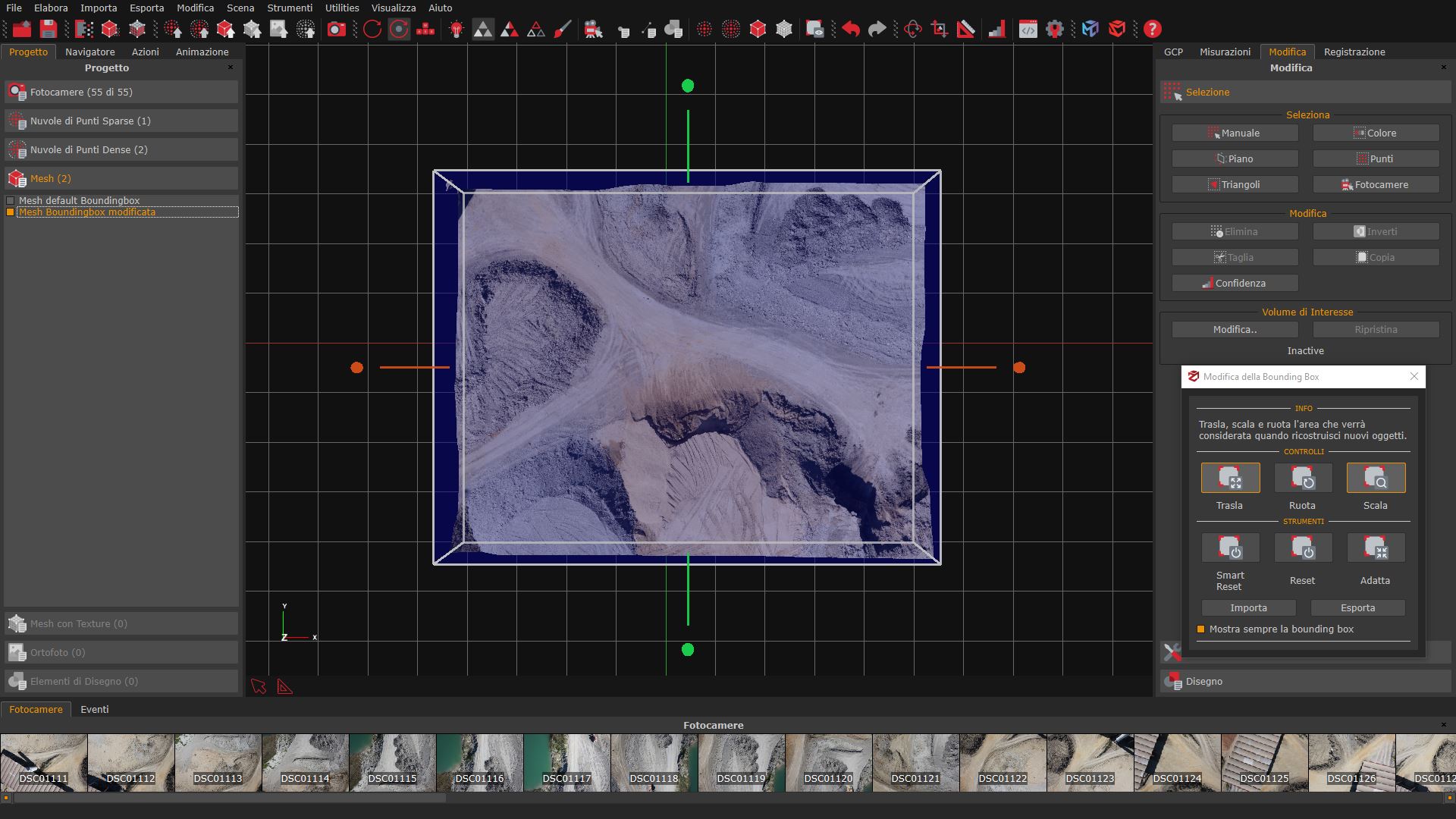
Come esempio per questo tutorial, si può utilizzare il dataset pubblico collegato qui sotto:
| Download Dataset – Tutorial 02 bounding box sito minerario UAV |
Gli strumenti di modifica della bounding box
La finestra di Modifica della bounding box può essere aperta selezionando il menu “Scena” > “Riquadro di delimitazione” > Modifica bounding box, oppure cliccando il pulsante “Modifica bounding box” (1) nella barra degli strumenti. Un riquadro blu (2) verrà visualizzato nella scena, insieme al pannello “Modifica bounding box” (3). Ricorda, solo ciò all’interno del riquadro blu verrà ricostruito.
I seguenti strumenti aiuteranno a ridimensionare e posizionare labounding box per assicurarsi che l’area di interesse sia completamente inclusa.
Altri strumenti
– Importa/Esporta: consente di esportare e importare una bounding box nel formato .xml.
– Mostra sempre la bounding box: questa casella di controllo mantiene la box visualizzata nella scena anche quando il widget della boundingbox è chiuso.
Regolazione della bounding box
Utilizzando gli strumenti “Trasla” e “Scala” dal pannello Modifica della bounding box (4), regolare le dimensioni della box (5) sulla nuvola di punti sparsa.
Successivamente dal menu Elabora, selezionare Generazione Modello 3D (6). 3DF Zephyr genererà quindi una nuvola di punti densa e una mesh all’interno del nuovo volume regolato della boundingbox. Tuttavia, tutti i punti al di fuori del riquadro saranno esclusi.
Se si utilizza il dataset fornito in questo tutorial, il risultato sarà simile alla mesh ricostruita con la nuova bounding box, come mostrato nell’immagine qui sotto.
Note finali
Cambiare la bounding box di per se è facile e può accellerare le fasi di post-elaborazione in Zephyr. Si consiglia di controllarla sempre prima di iniziare una ricostruzione!
Il prossimo tutorial mostrerà come mascherare le immagini per rimuovere aree indesiderate per minimizzare gli errori, migliorare la velocità di calcolo o ingannare Zephyr per poter spostare un oggetto. Cliccare qui per procedere al prossimo tutorial.